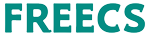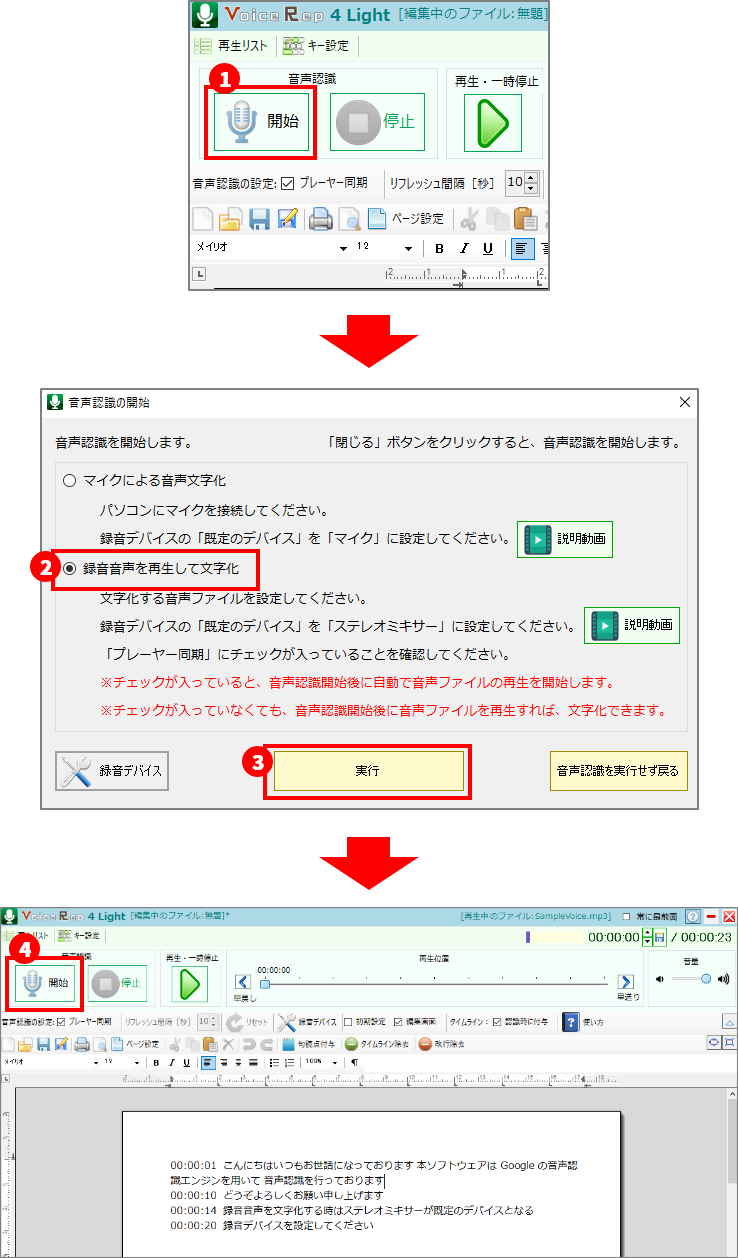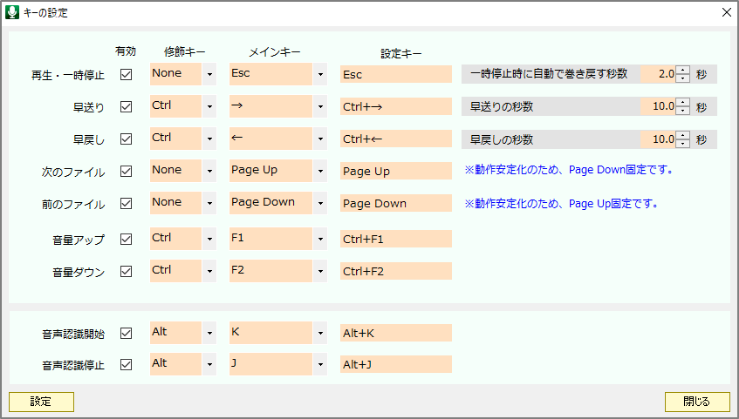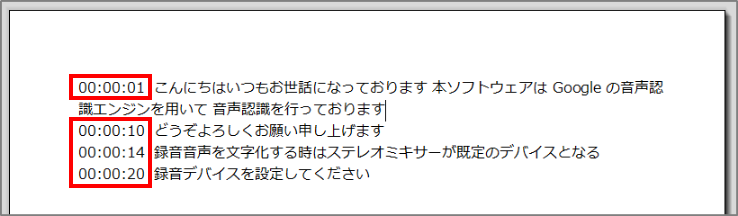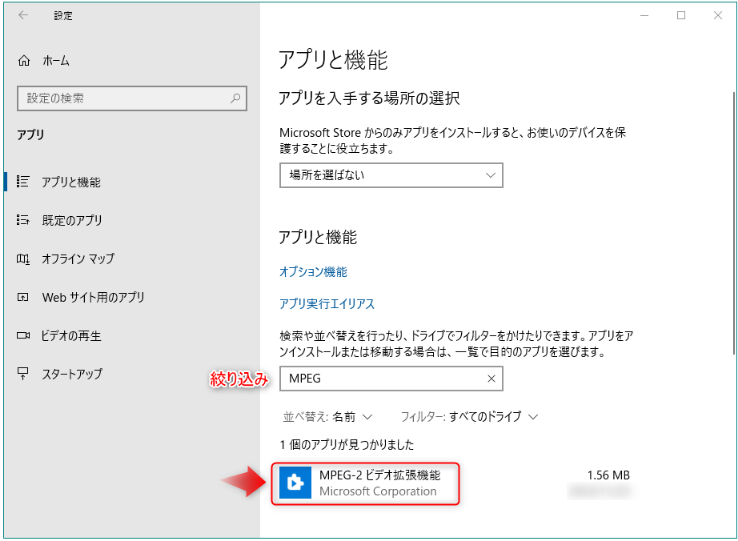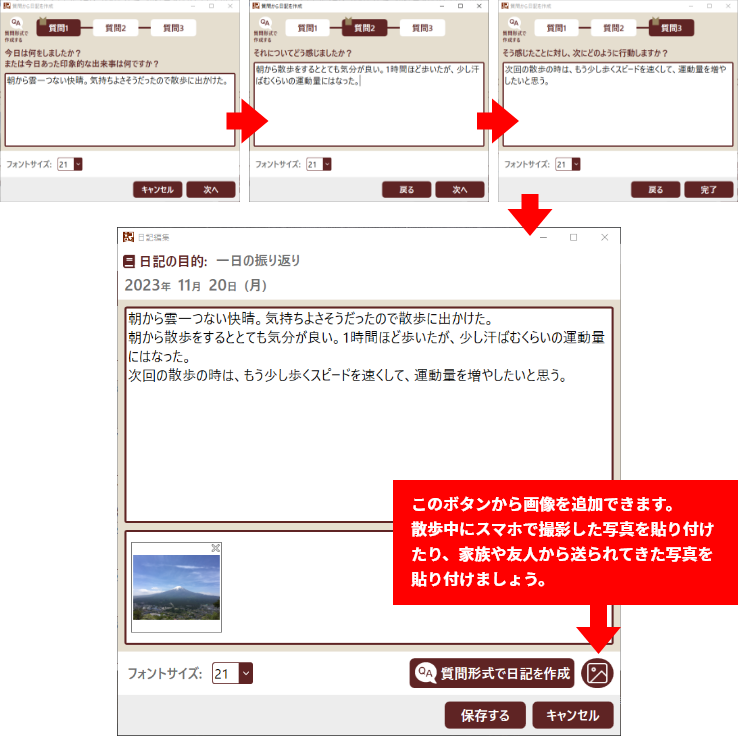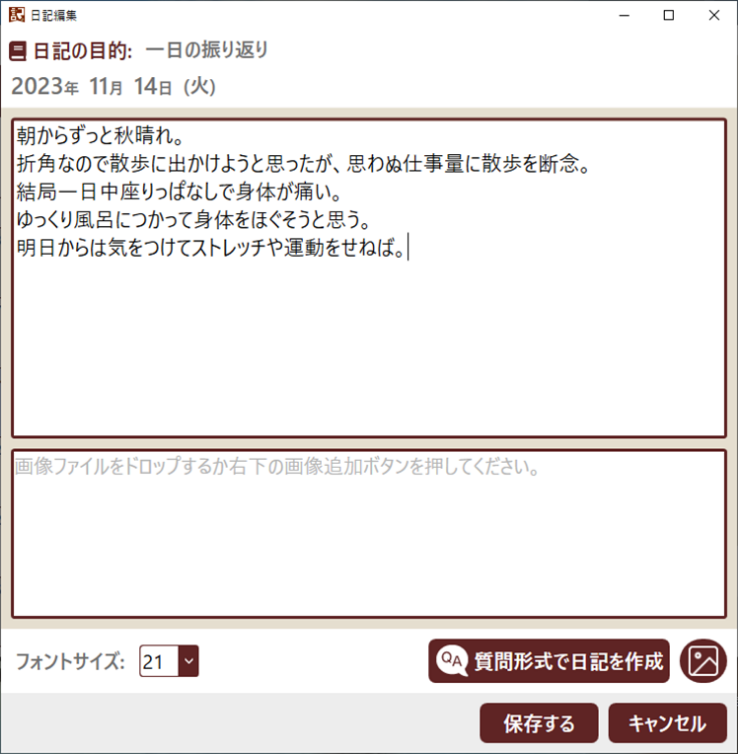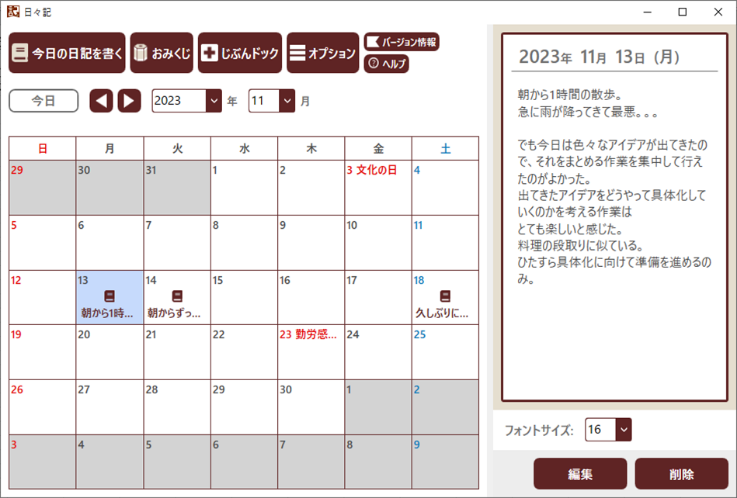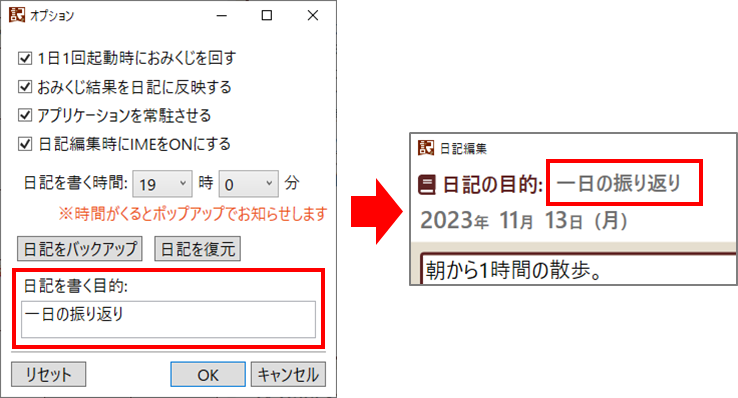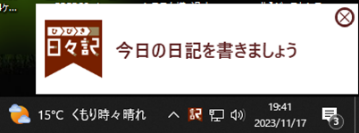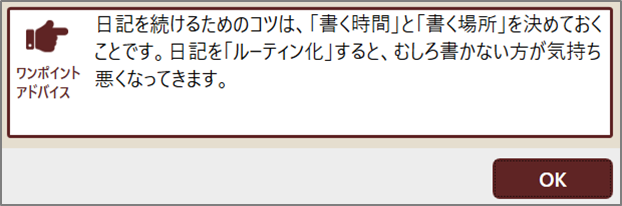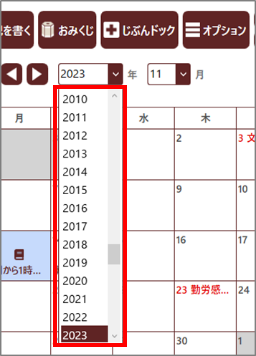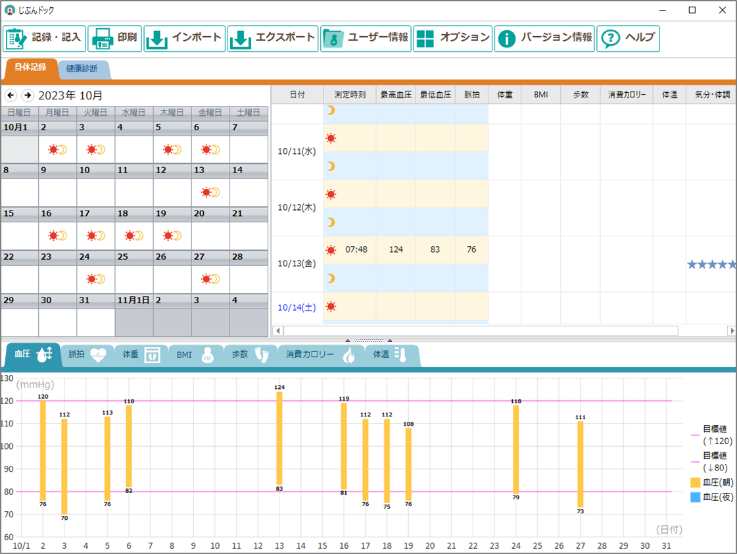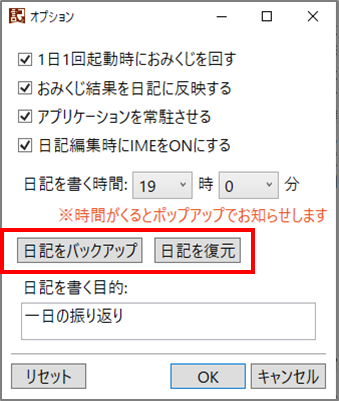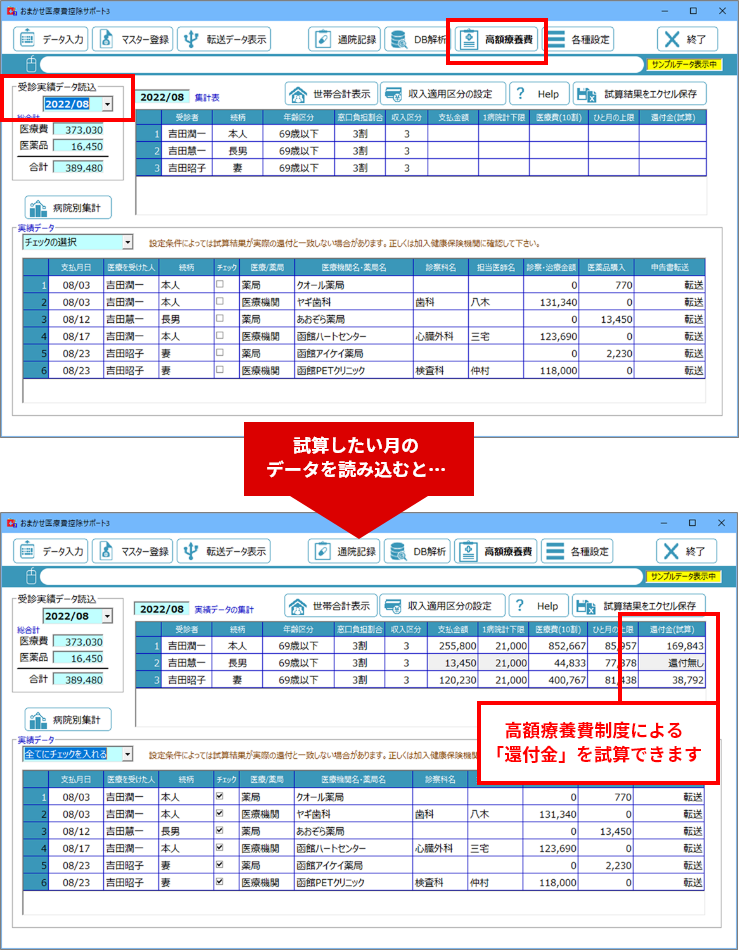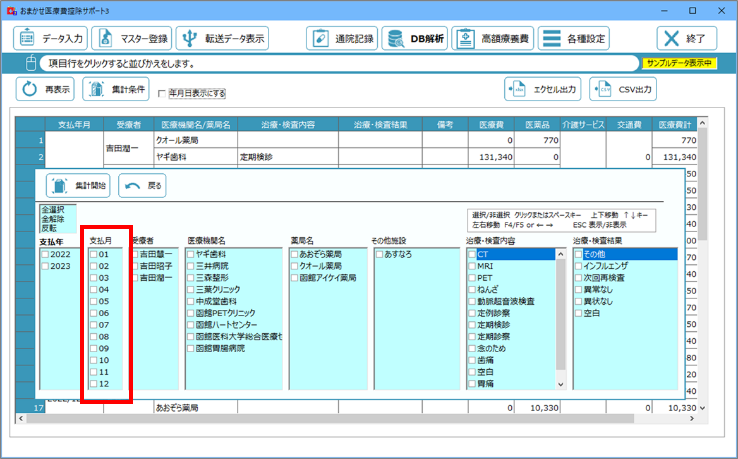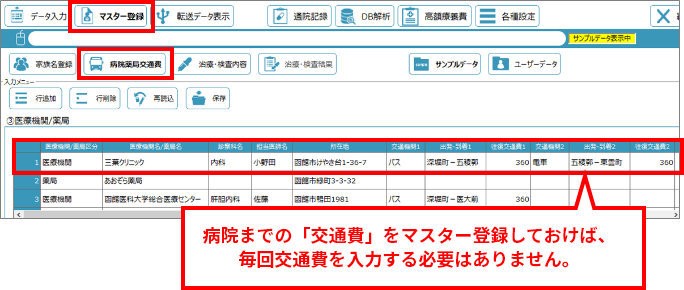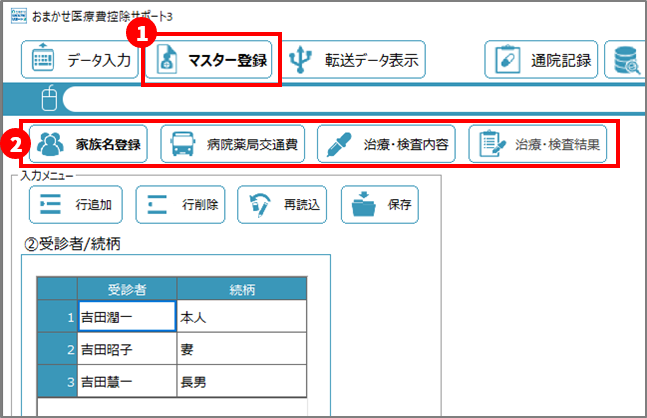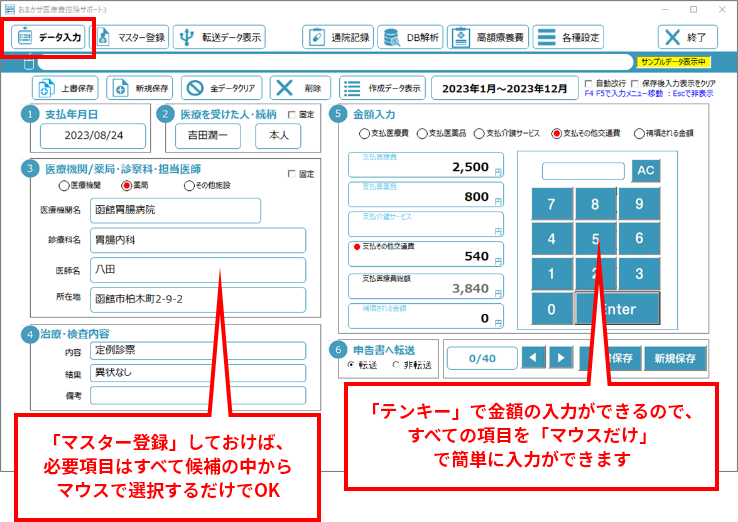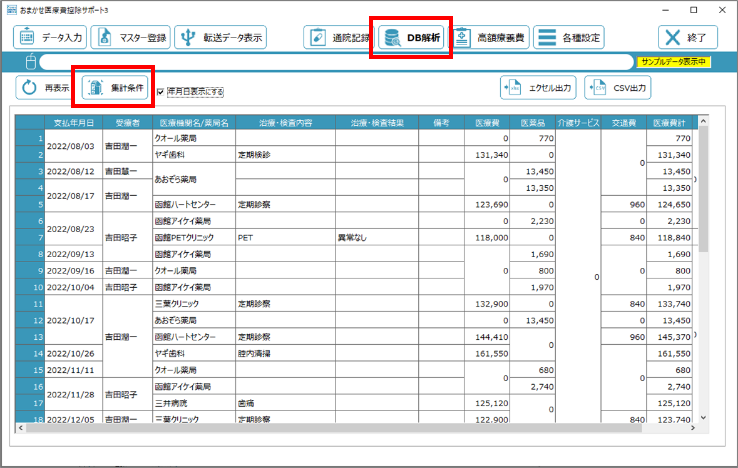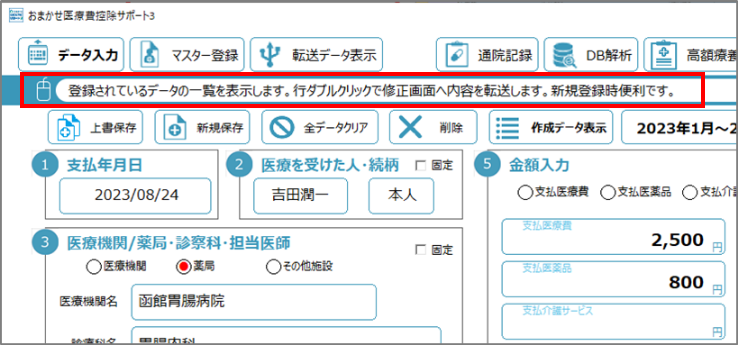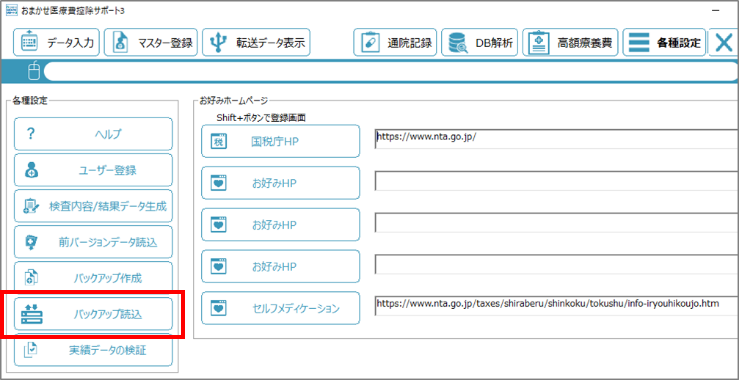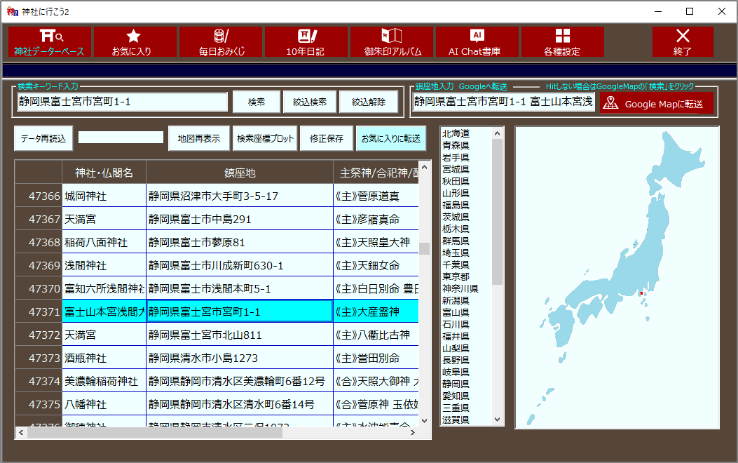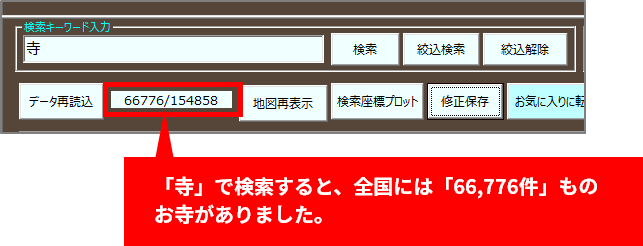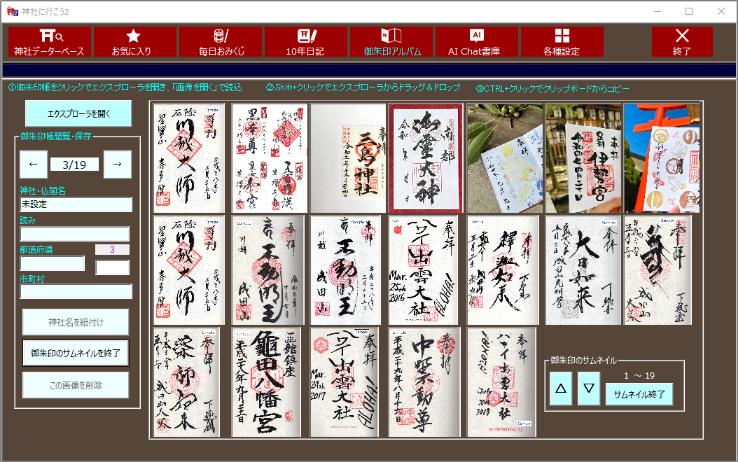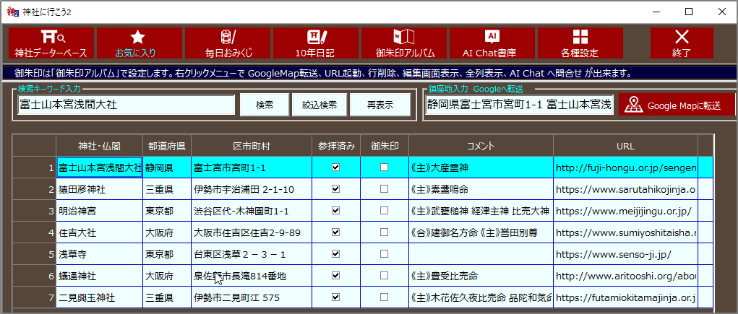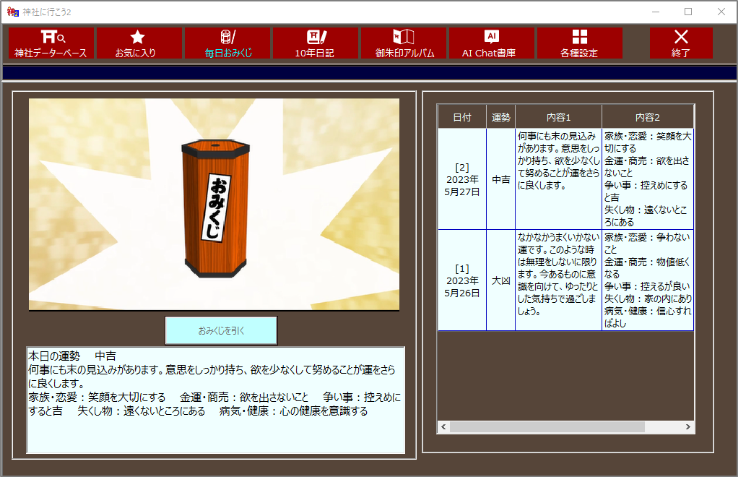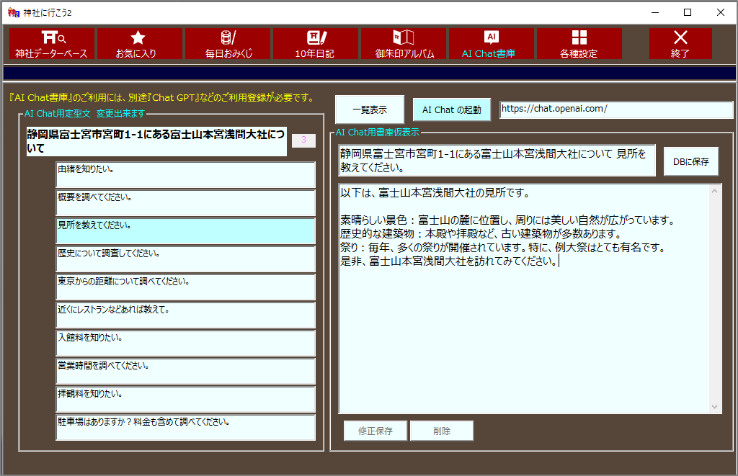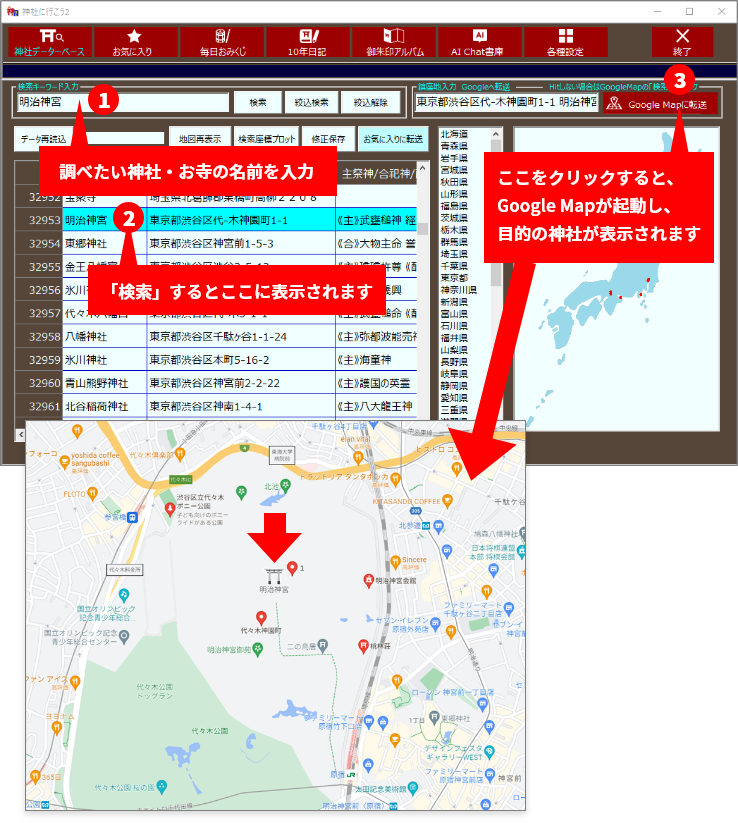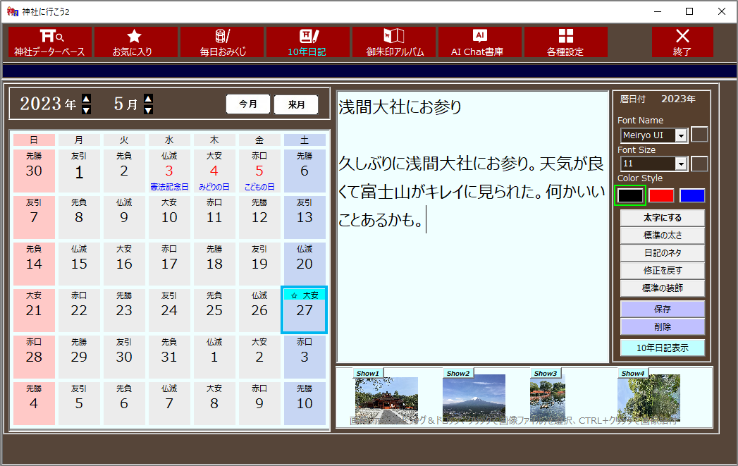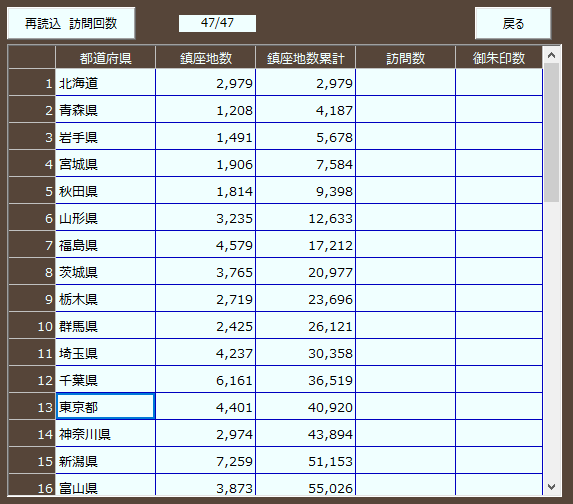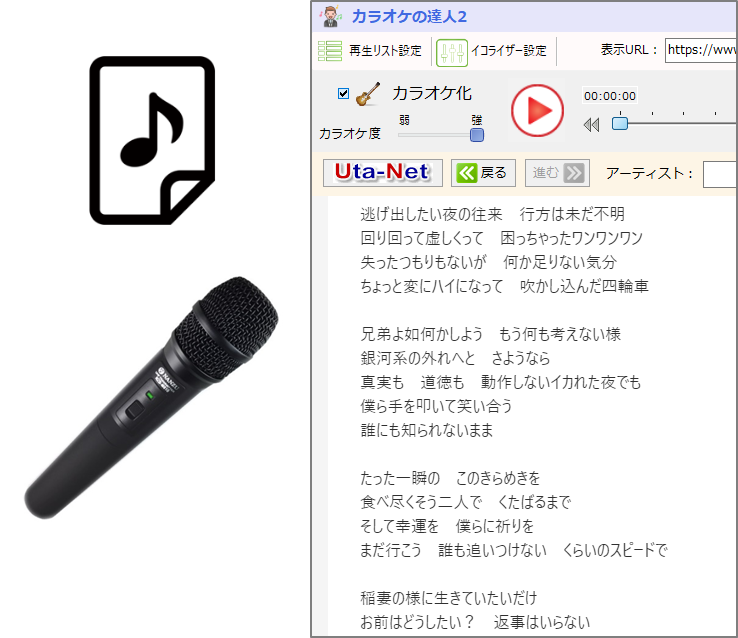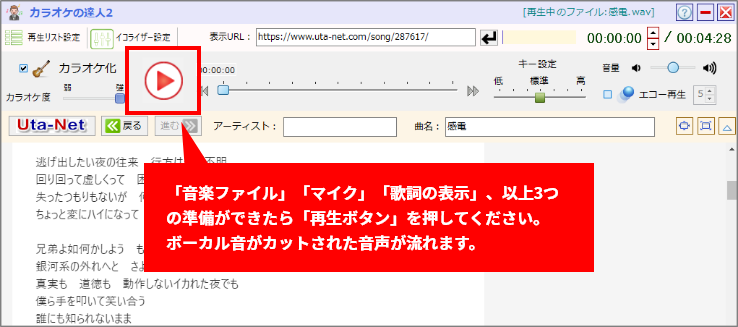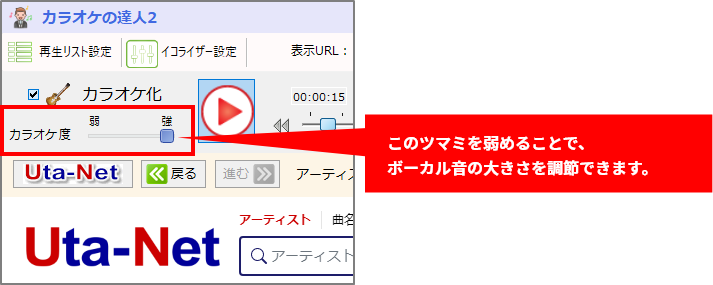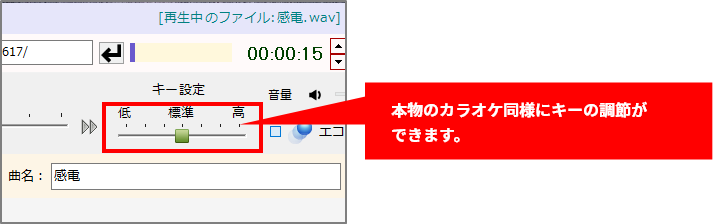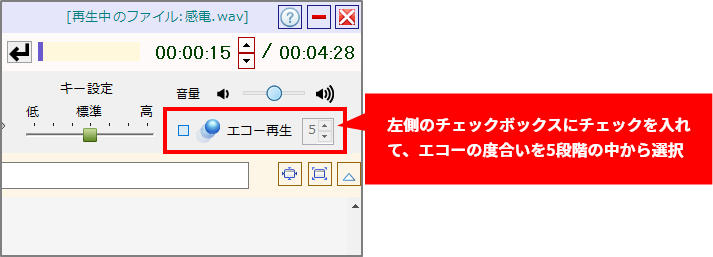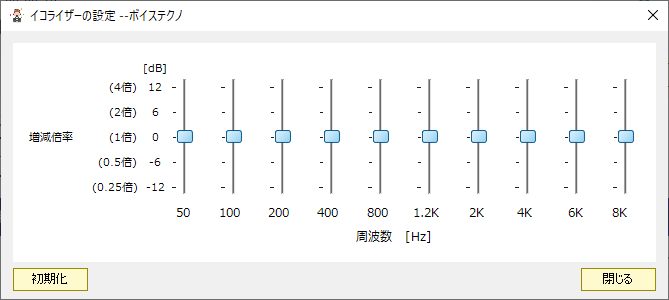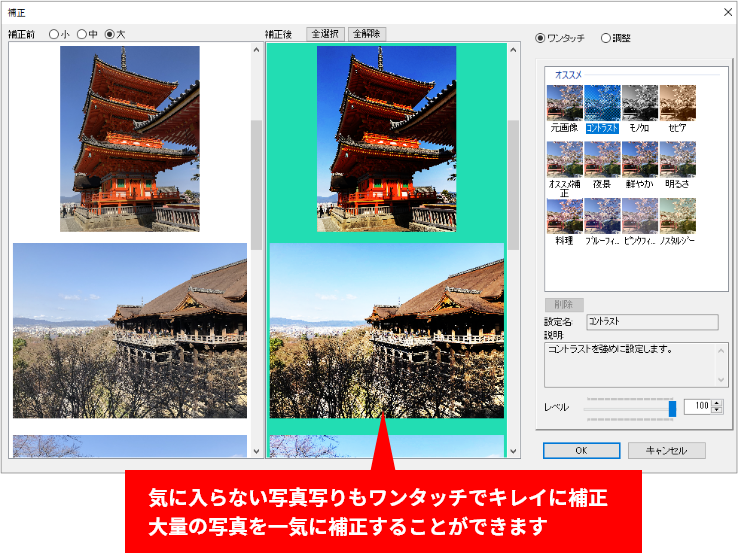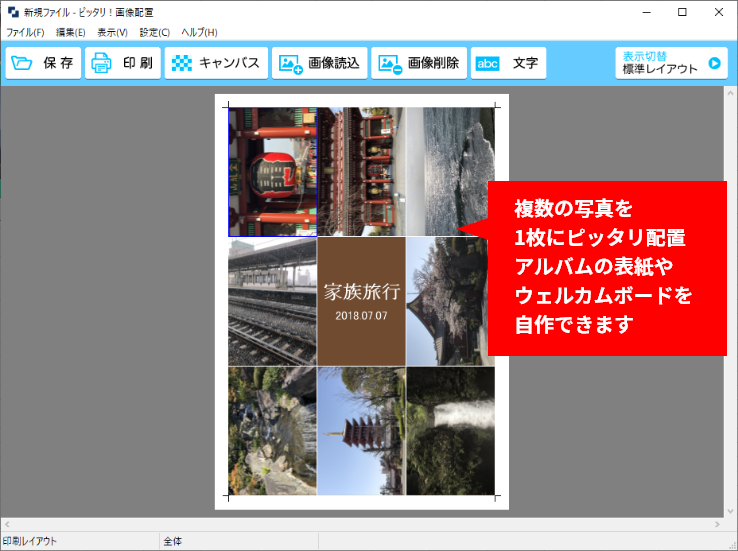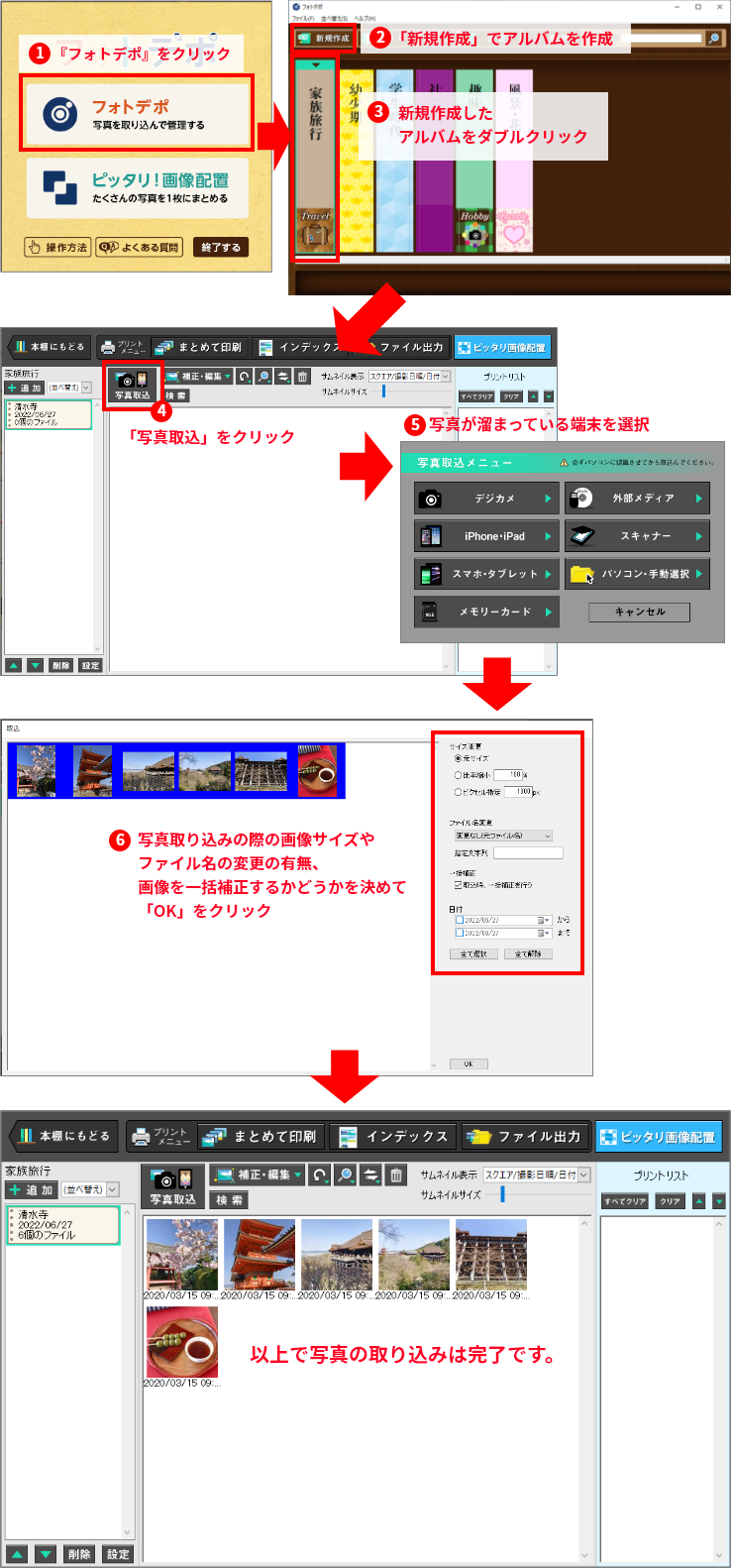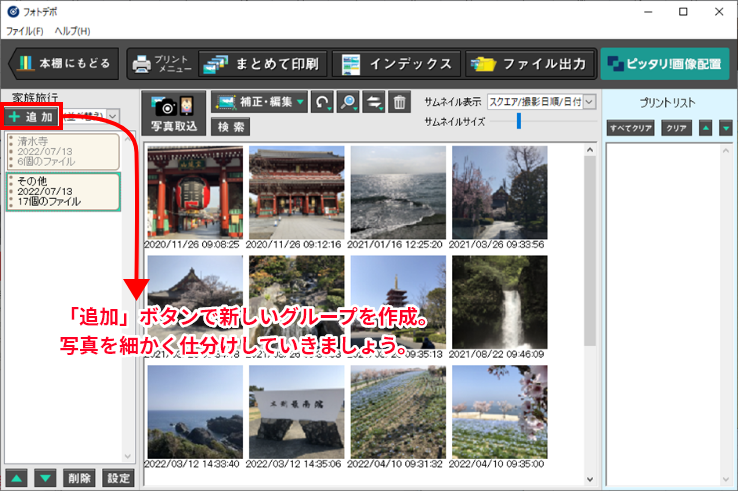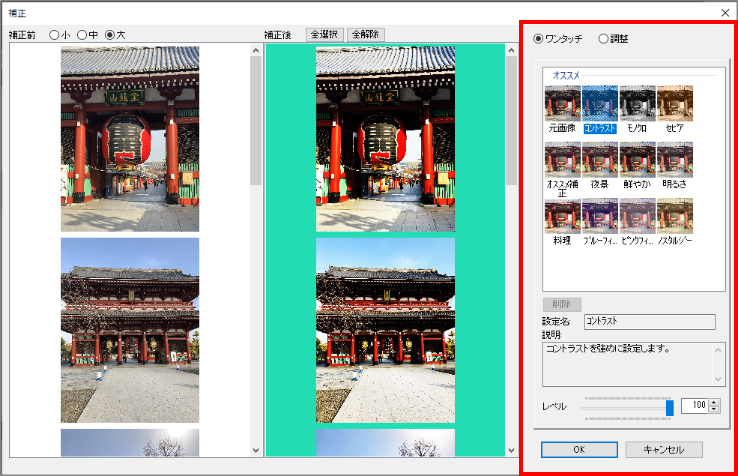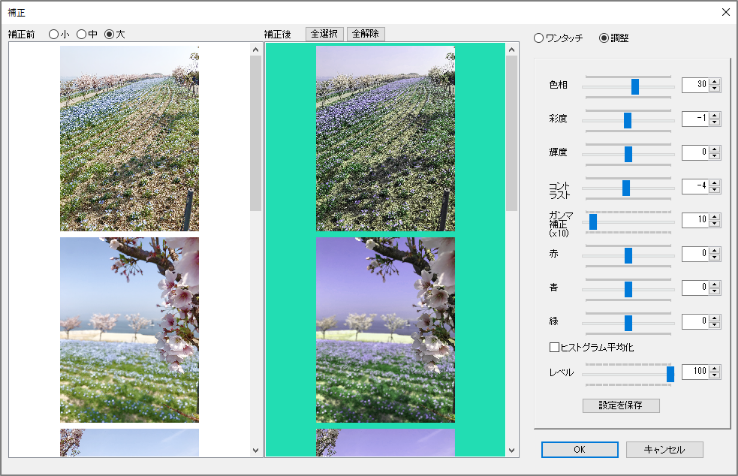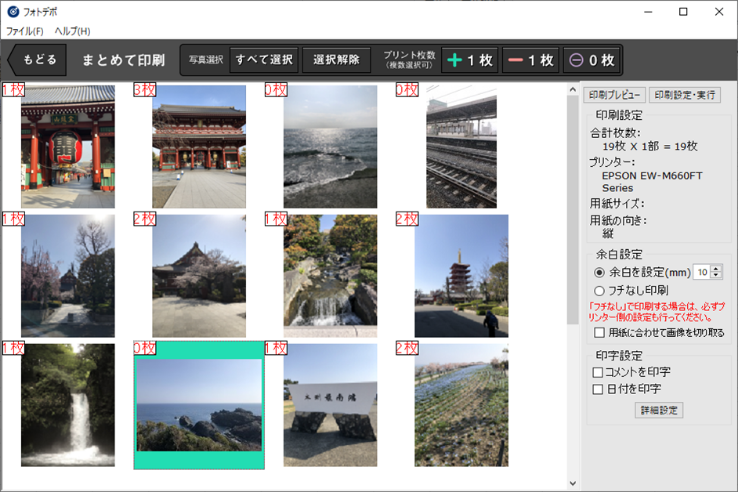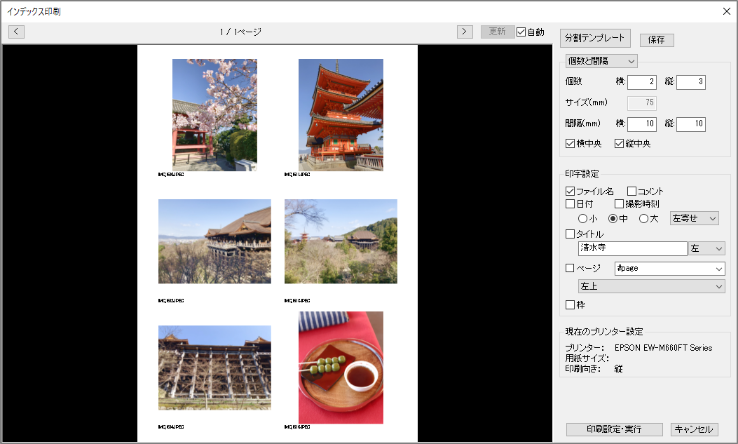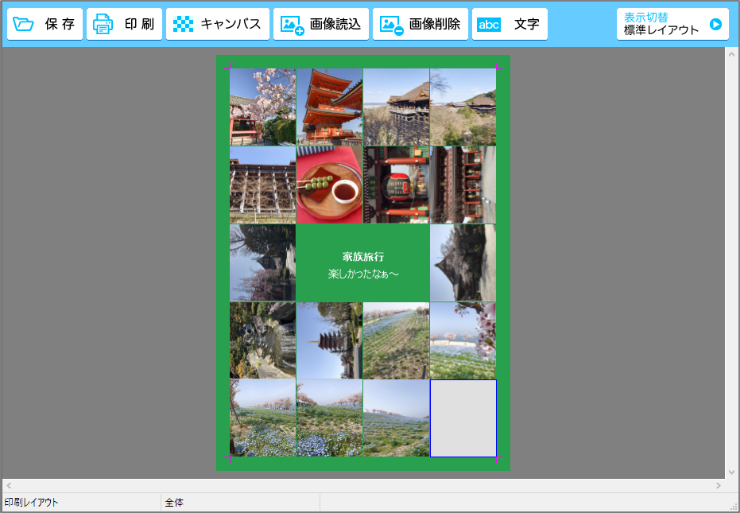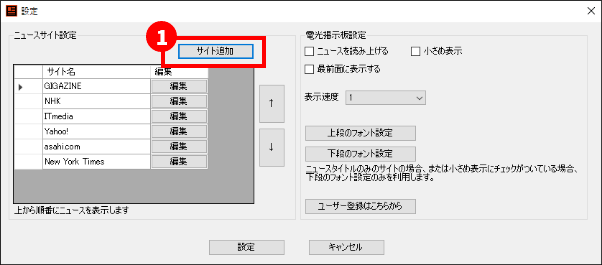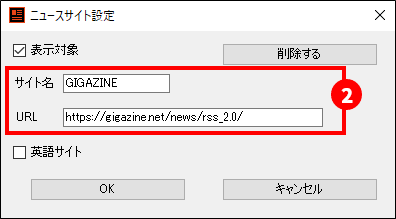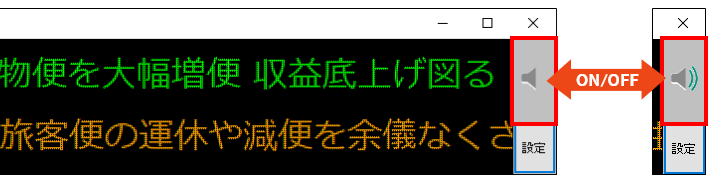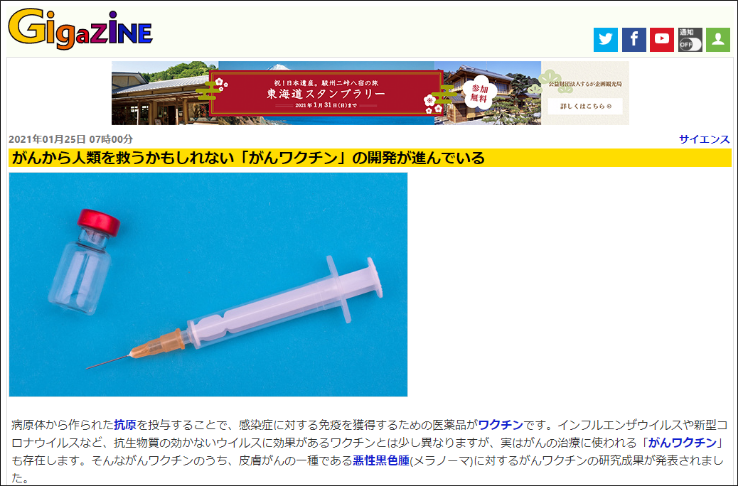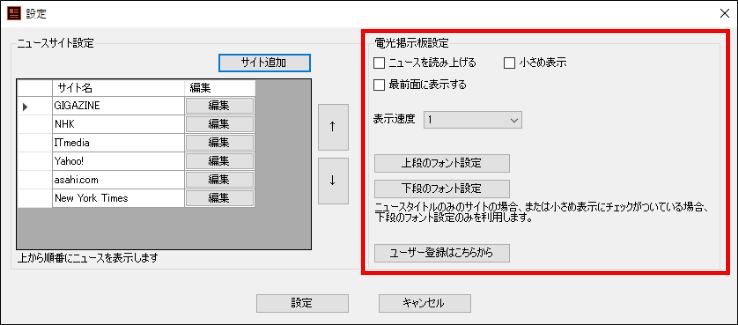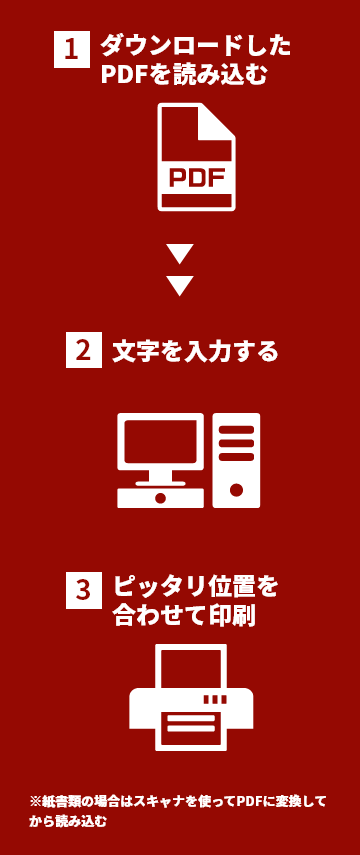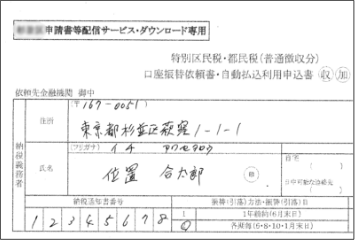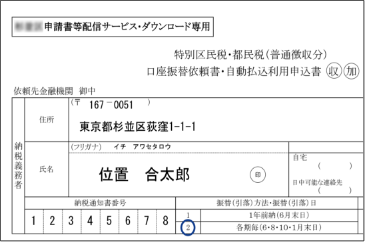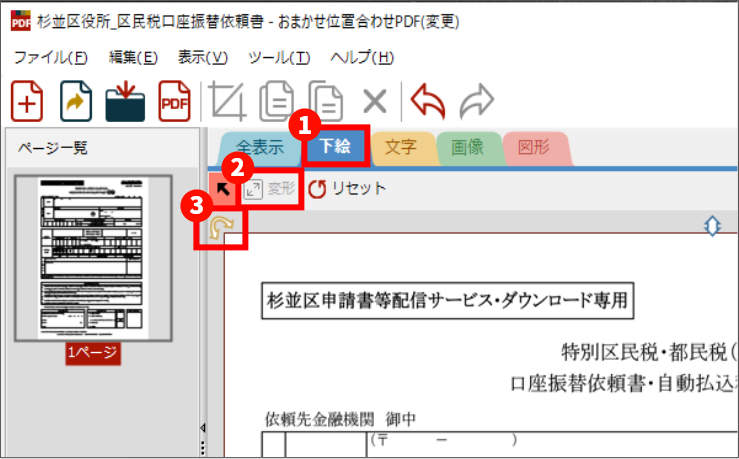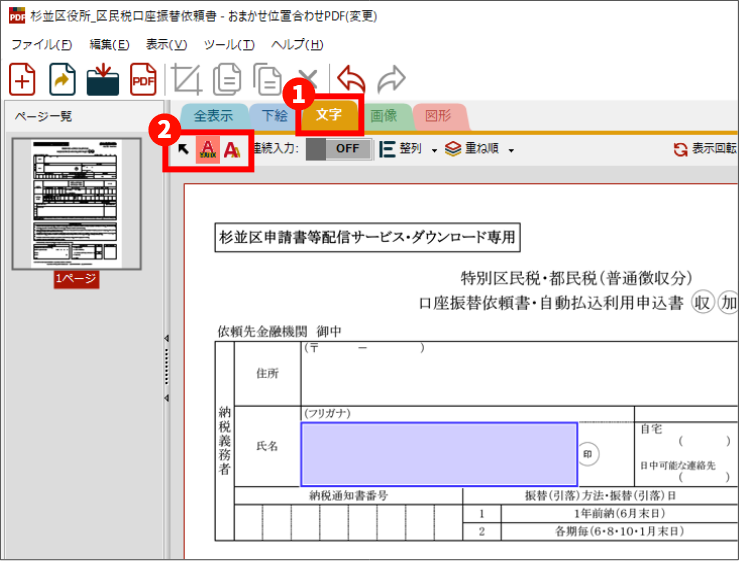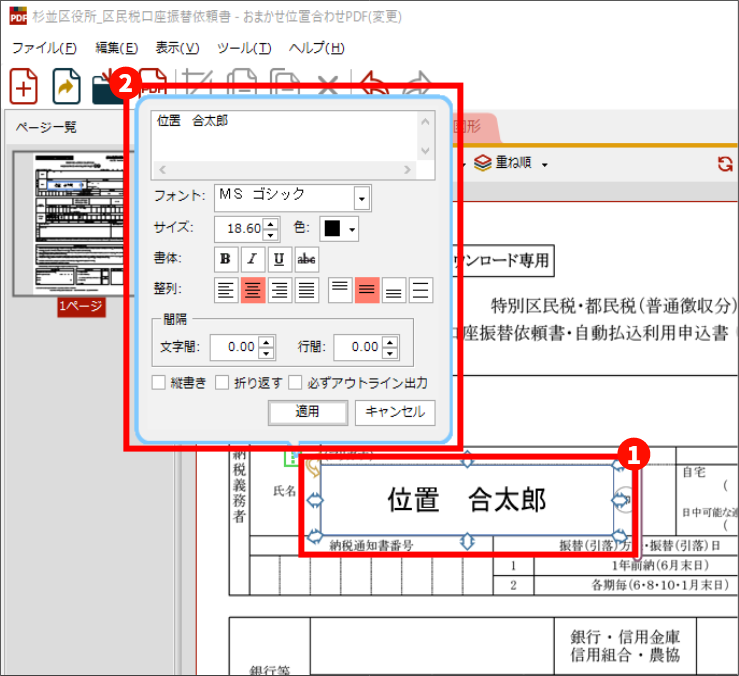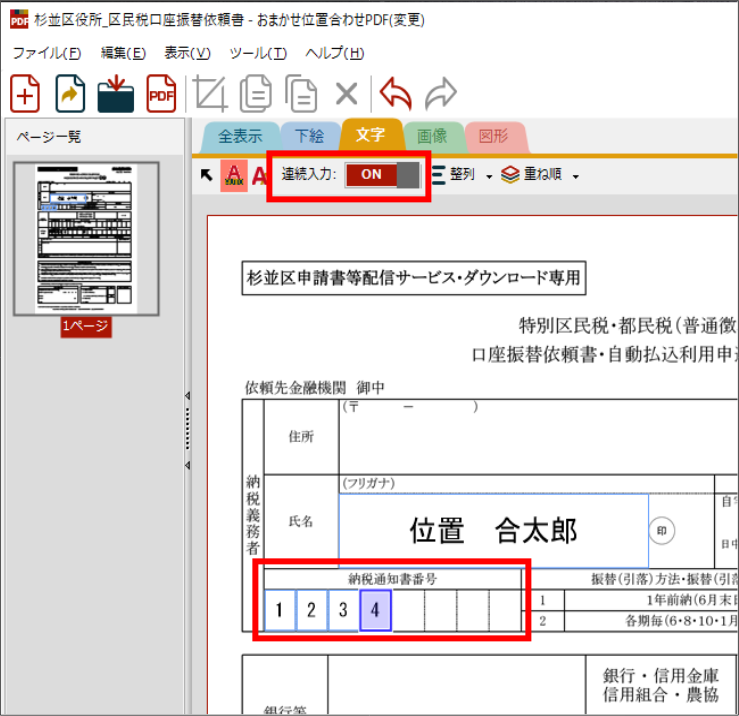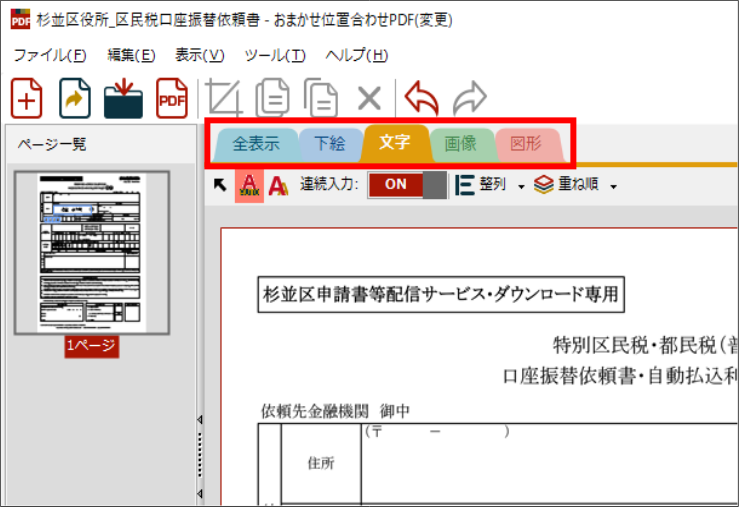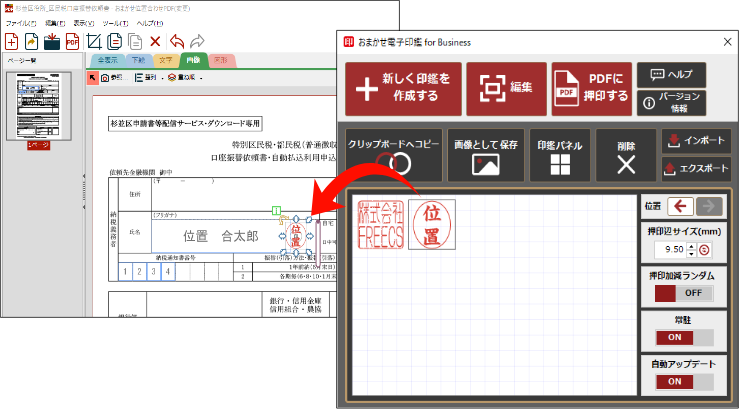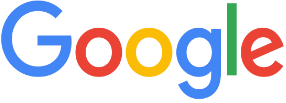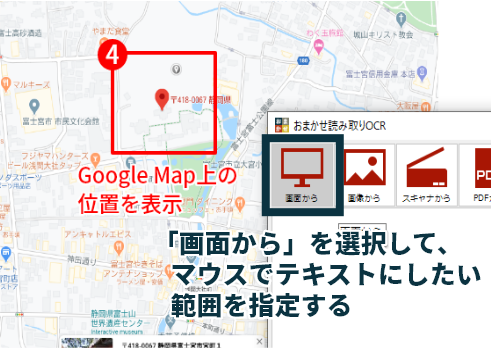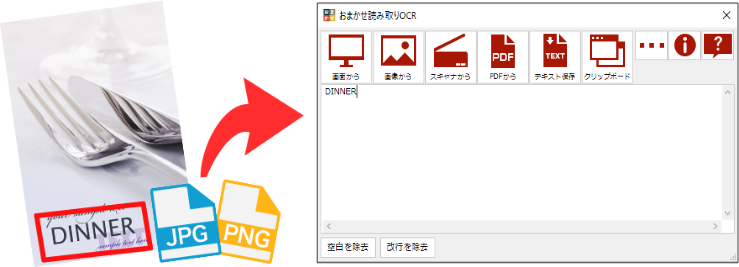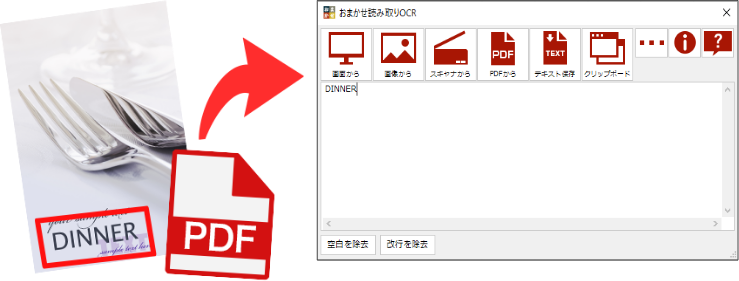『おうちでAI』とは?
皆さんは話題の「AIチャット」を活用していますか?
「仕事では使っているけど、自宅では使ったことがない」という方が多いのではないでしょうか。
『おうちでAI』は、その名の通り「おうちでAIを活用」していただくためのソフトです。
例えば、「定年退職して時間に余裕があるので、何か趣味を探してみよう」といった場合、『おうちでAI』を使ってAIに対する質問(プロンプト)を作成します。
あとは作成した質問をAIチャットの画面上に転送し、質問するだけでOK。
AIが趣味に関する質問にどんどん回答してくれます。
また、さらに深い質問をしていくためのアドバイスが300種類以上収録されておりますので、どんどん質問を重ねることにより、理想の回答を得ることができます。
さらに、本ソフト上では3種類のAI(ChatGPT、Gemini、Copilot)を並行して利用できるので、同じ質問を3種類のAIに投げかけて、それぞれの回答を比較することも可能です。
皆さんも『おうちでAI』を使ってAIを活用し、趣味や生活に役立ててください。

こんな時に便利です
- 趣味としてカメラをはじめようと思うが、
どんなカメラを買えばいいかアドバイスがほしい。 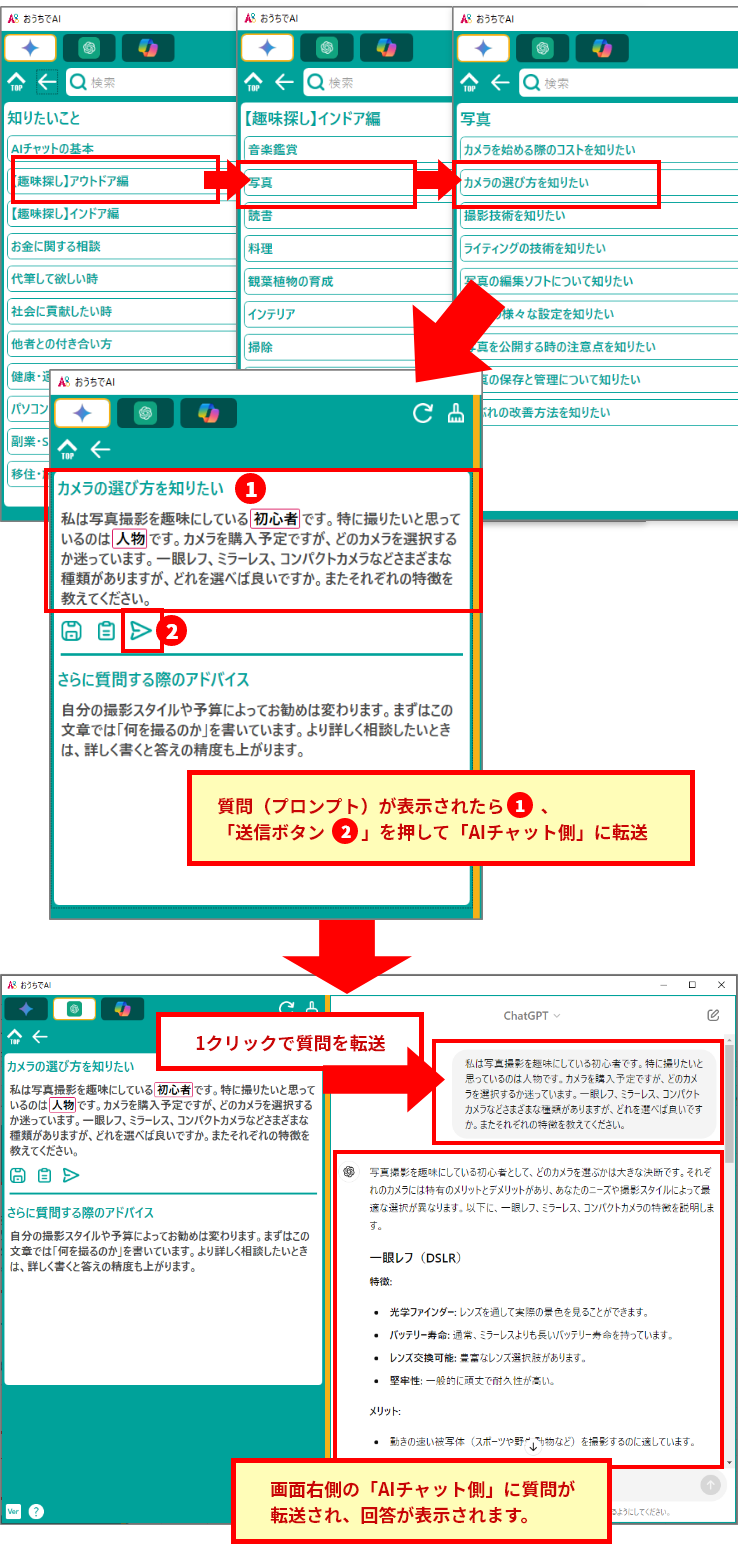
- いま冷蔵庫にある食材だけで夕食のメニューを考えてほしい。
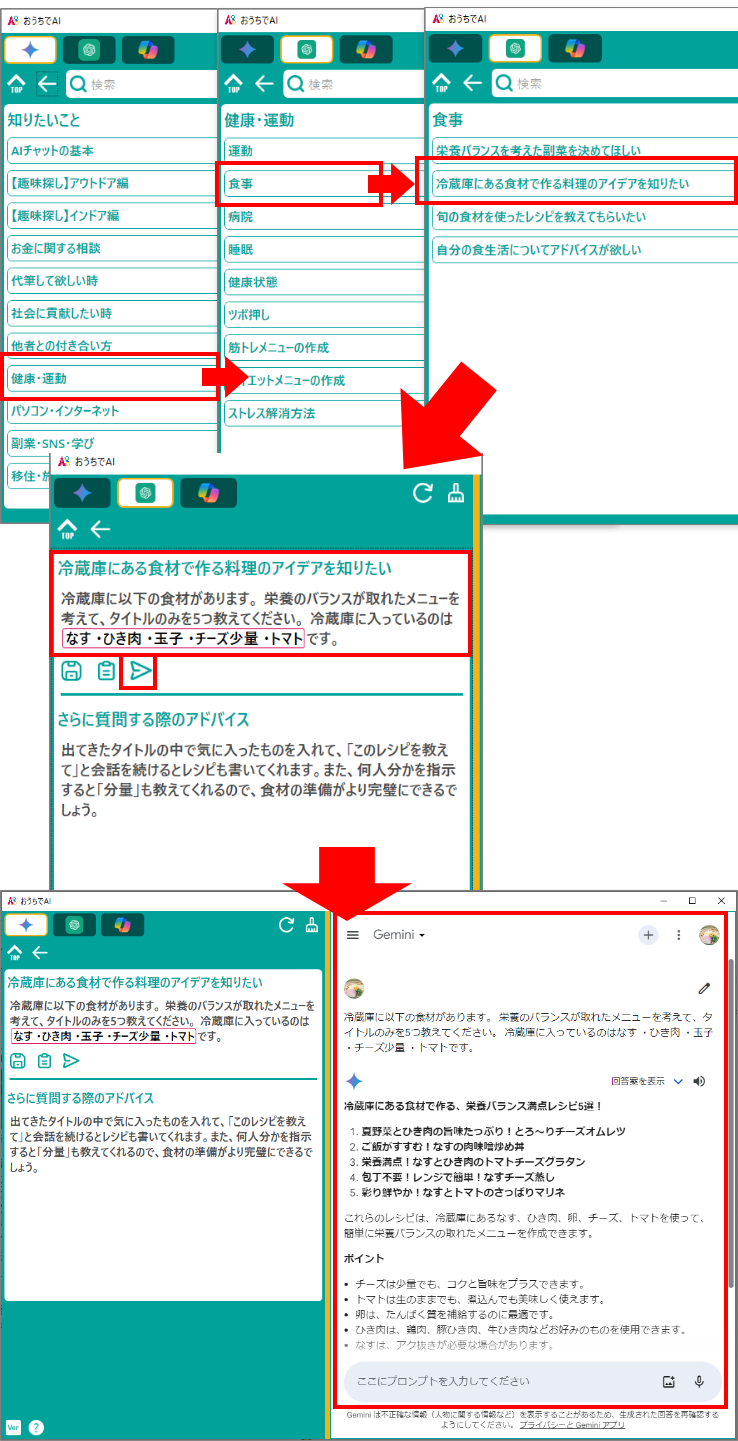
- パソコンを使っていたら突然エラーが出たので対処方法を教えて!
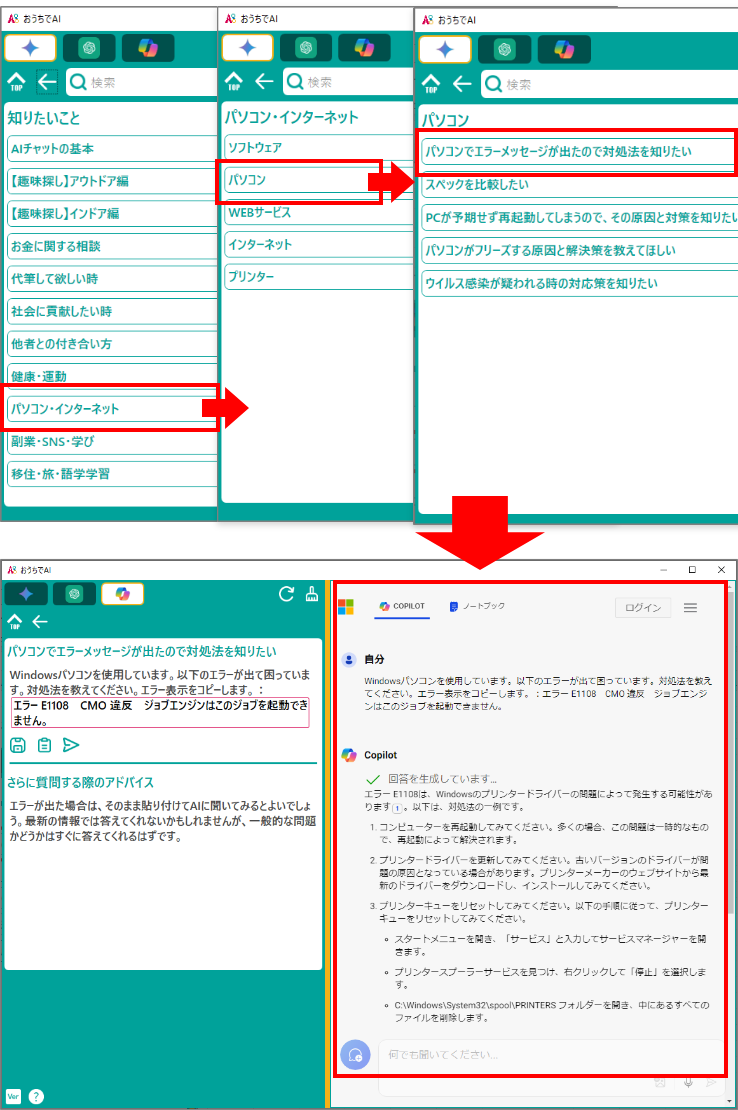
主な機能
あなたに代わってAIへの質問を作成
AIから正しい回答を得るには、AIが理解できるよう正しく質問する必要があります。
ただ、質問をする方法が分からないとなかなかAIを活用する気になれません。
そんな時に本ソフトを活用すれば、あなたに代わってAIへの質問を作成してくれます。
また質問の中には「空欄」があり、そこに具体的な内容を入れることでより詳細な質問を作成できるほか、出来上がった質問は「テキスト形式」なので、「もう少し詳細な内容を付け加えたい場合」は簡単に情報を追加できます。
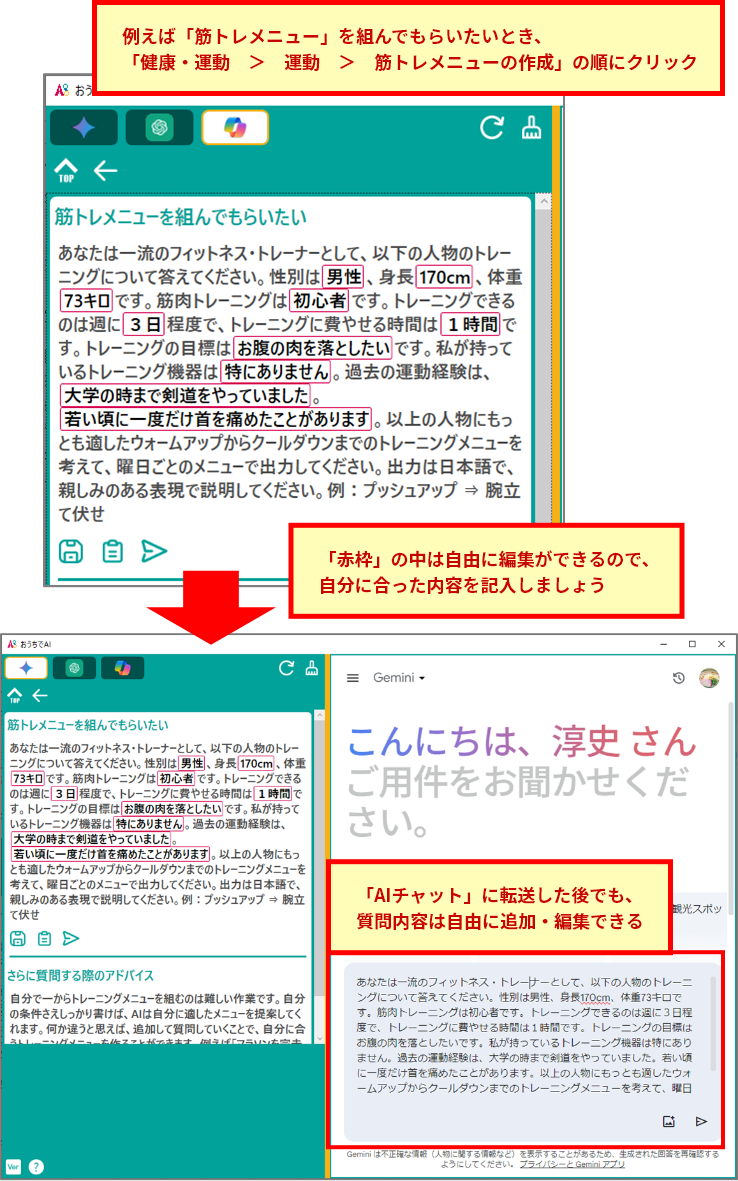
質問のジャンルは300種類以上
本ソフトには、AIチャットに質問するためのジャンルが300種類以上収録されております。
AIチャットを理解するためにも、まずは300種類以上の質問の中からお好みのものを選んでいただき、どんどん質問をして遊んでみてください。
AIがいかにスゴいかを体感していただけます。
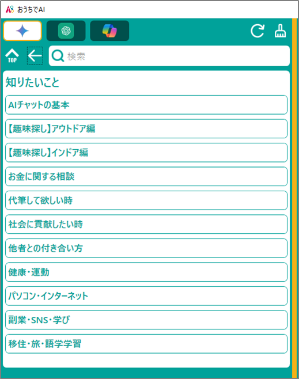
質問ジャンル例
- ・50歳からはじめる趣味探し
(インドア編・アウトドア編) - ・「お金」に関するお悩み相談
- ・料理のレシピ、今日の献立をAIに考えてもらう
- ・「健康」に関する悩みを解決
- ・自分に代わってAIに「ブログ」を書いてもらう方法
- ・「自分の職歴」から「副業」を探す方法
- ・「ボランティア活動」をはじめるにはどうすればいい?
などなど
「さらに深い質問」をするためのアドバイス
AIは、あなたからの質問やその回答を一定期間覚えていてくれます。
そこから「さらに深い質問」をしていくと、より詳しい回答を得ることができます。
そこで、本ソフトでは「さらに深い質問」をしていくためのアドバイスを300種類以上収録しました。
アドバイスにしたがってどんどん質問を深めていきましょう。
そうするうちに、AIに質問するための「コツ」がつかめてきます。
「コツ」さえつかめてしまえば、本ソフトを使わなくてもAIに質問をすることができるようになるはず。
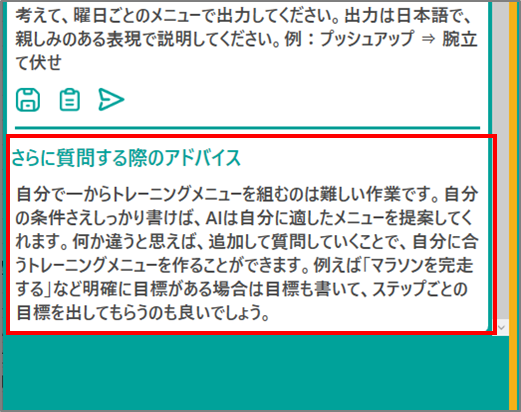
3つのAIを使い分ける
本ソフトでは、「ChatGPT(OpenAI)」「Gemini(Google)」「Copilot(Microsoft)」
以上3種類のAIを並行してご利用いただけます。
同じ質問でもAIによって回答が異なることがありますので、
たとえば「ChatGPT」の回答に不安を感じた場合は、同じ質問を「Gemini」や「Copilot」に書き込んでみましょう。
AIによってそれぞれ特徴がありますので、たくさん質問することによりお気に入りのAIを見つけてください。
※「ChatGPT」をご利用いただくには、事前にユーザー様ご自身で「アカウント作成(利用者登録)」をしていただく必要があります。
※「Gemini」をご利用いただくには「Googleアカウント」が必要です。
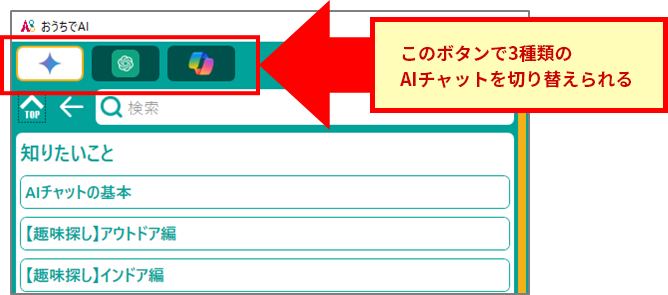
「AIの基礎知識」を動画で学ぶ
いま話題の「AIチャット」ですが、どのような歴史があるのか、
どうやってAIは出来上がったかなど、分からない方が多いと思われます。
本ソフトでは、こういった「AIの基礎知識」を動画(約8分)で学べるようになっておりますので、
興味のある方はぜひ動画をご覧ください。

本ソフトの「使い方動画」も収録
本ソフトでは3種類のAI(ChatGPT・Gemini・Copilot)をご利用いただけますが、
それぞれのAIの特徴や使い方を動画で学べるようになっておりますので、
こちらもぜひご活用ください。

動作環境
- おうちでAI
-
OS:Windows11/10
CPU:対応OSが正常に動作するCPUクロック数
メモリ:対応OSが正常に動作するメモリ容量
HDD:300MBの空き容量
その他:インターネット接続必須
注意事項
※本ソフトをご利用いただくには「ChatGPT」の利用登録や、Googleアカウント・Microsoftアカウントが必要になります。
※すでに各AIチャットのアカウントをお持ちの方は、本ソフト内にてお手持ちのアカウントでログインしてください。
※本ソフトは「1本あたりPC1台まで」インストールが可能です。
※ご購入後の「キャンセル」は受け付けておりません。注意事項を必ず確認の上ご購入ください。
※本商品の仕様は、都合により予告なく変更することがあります。あらかじめご了承ください。
※上記OS以外のパソコンでは動作保証の対象外となります。
※改造または自作機のパソコンについては動作保証の対象外となります。
※ChatGPT・Gemini・Copilotなどは、米国およびその他の国における登録商標です。
※本商品をご利用いただく前には必ずユーザーマニュアル、使用許諾契約書をよくお読みいただき、それらに同意の上でご使用ください。
※パッケージを開封した時点(ダウンロード版の場合はインストールした時点)ですべての条項、および記載内容にご同意いただいたものとします。
※内容物や購入を証明できるものは、必ず保管してください。