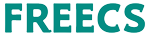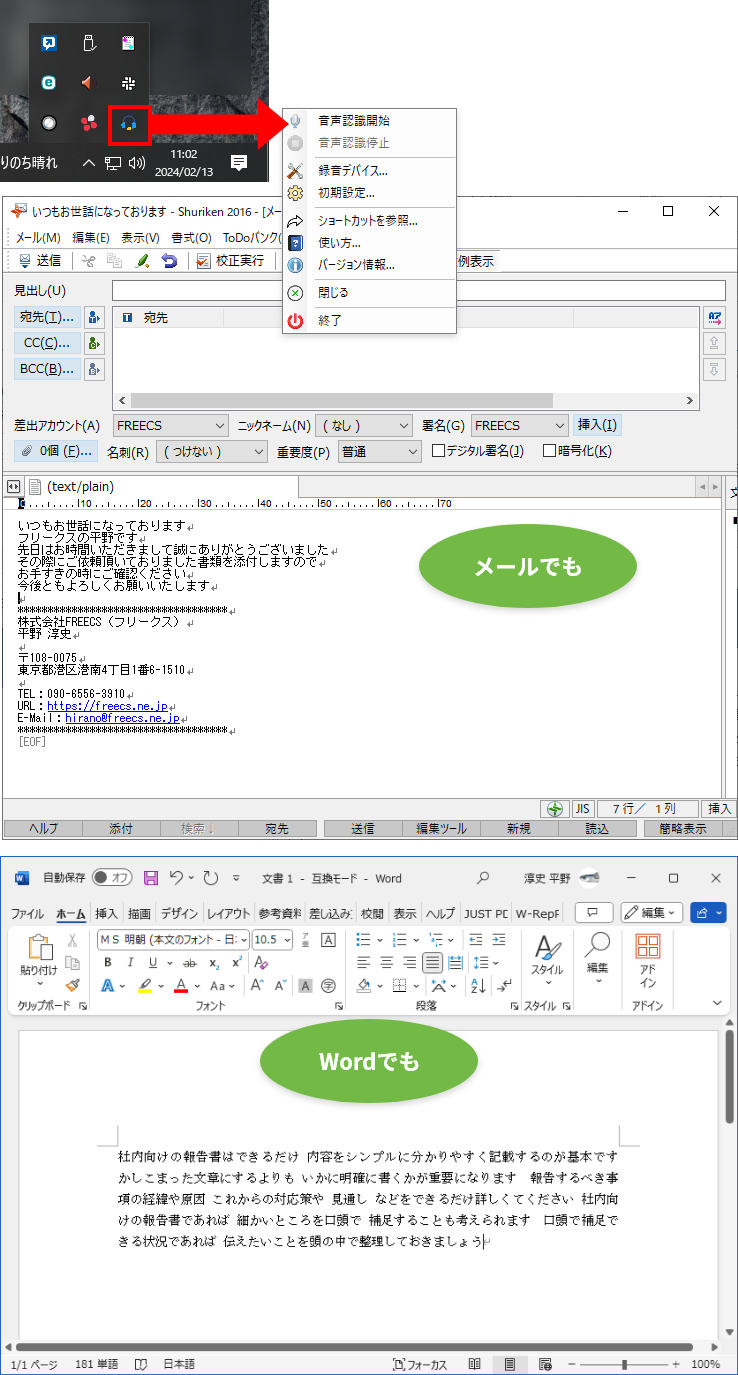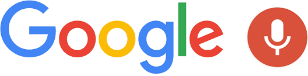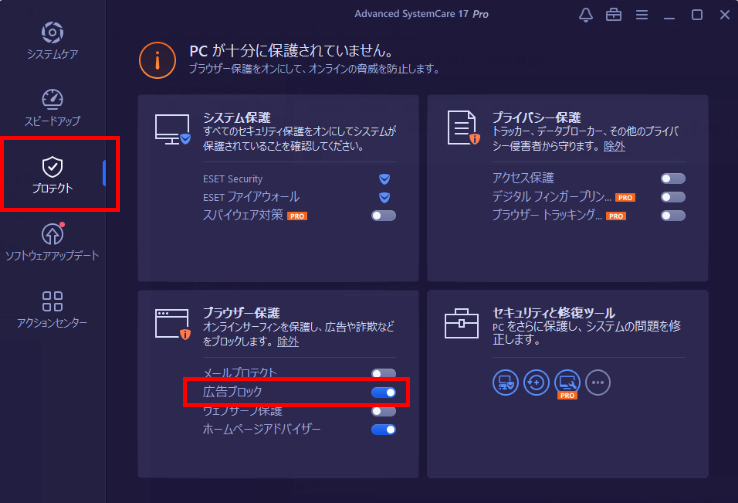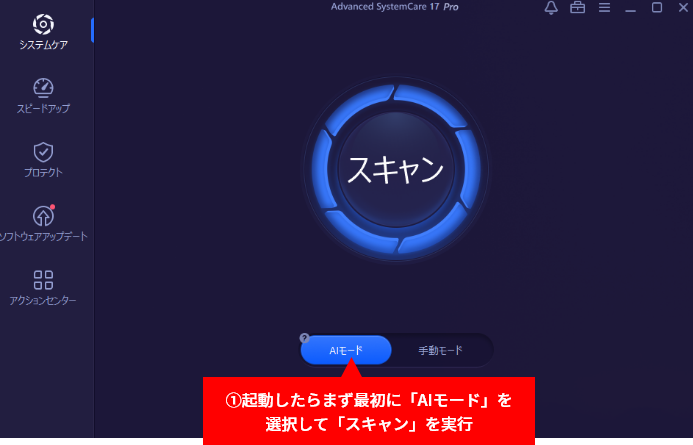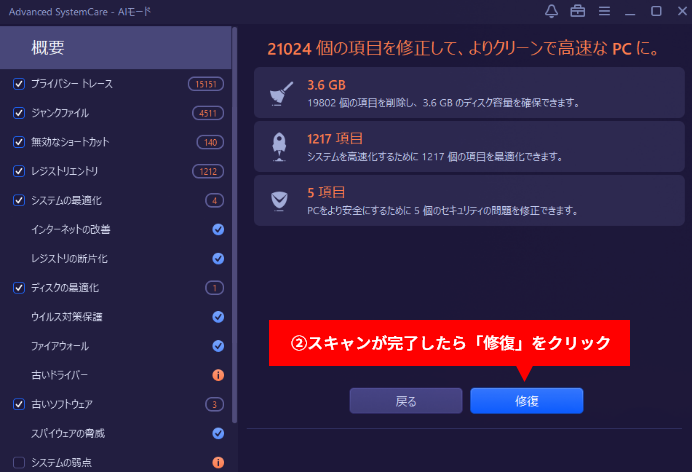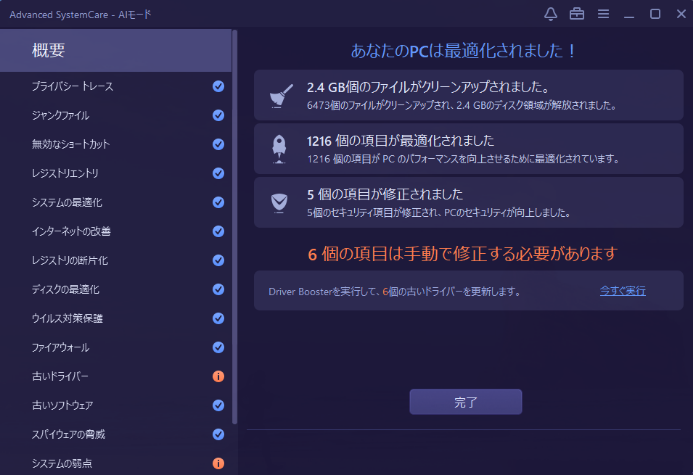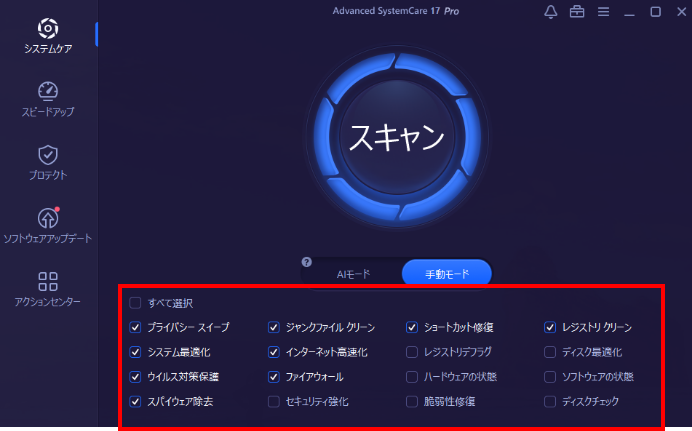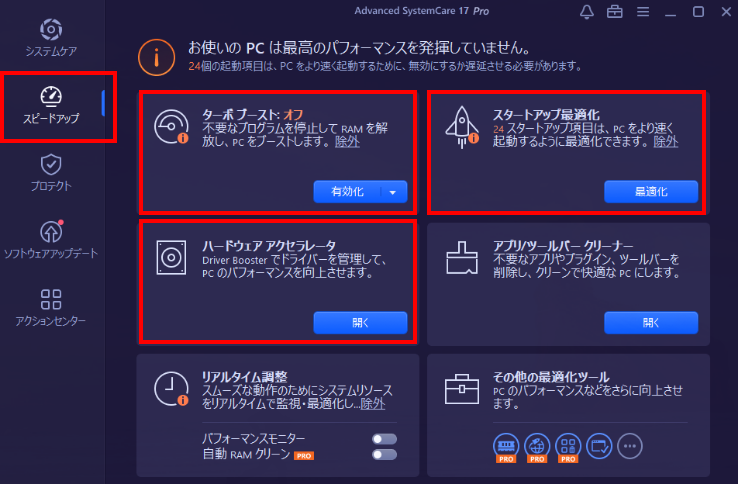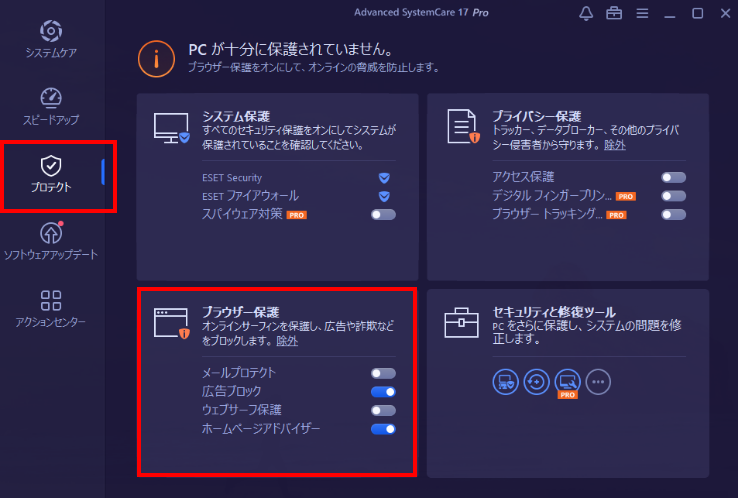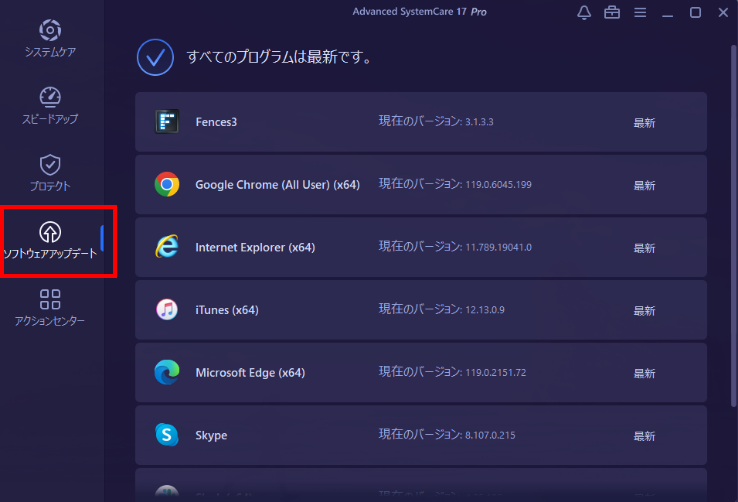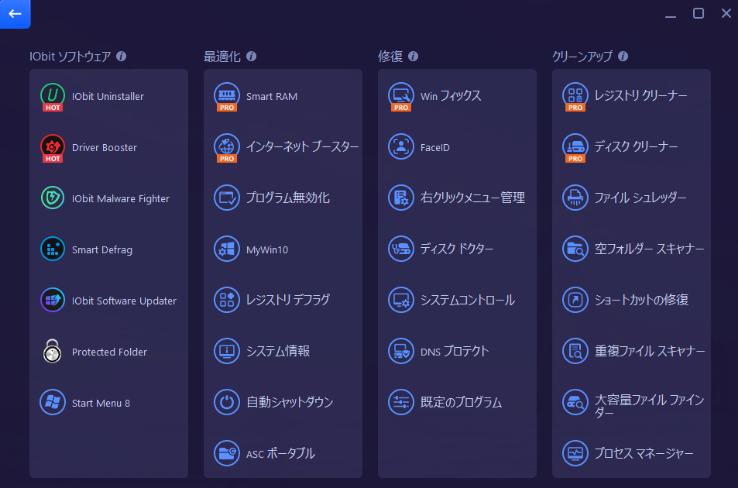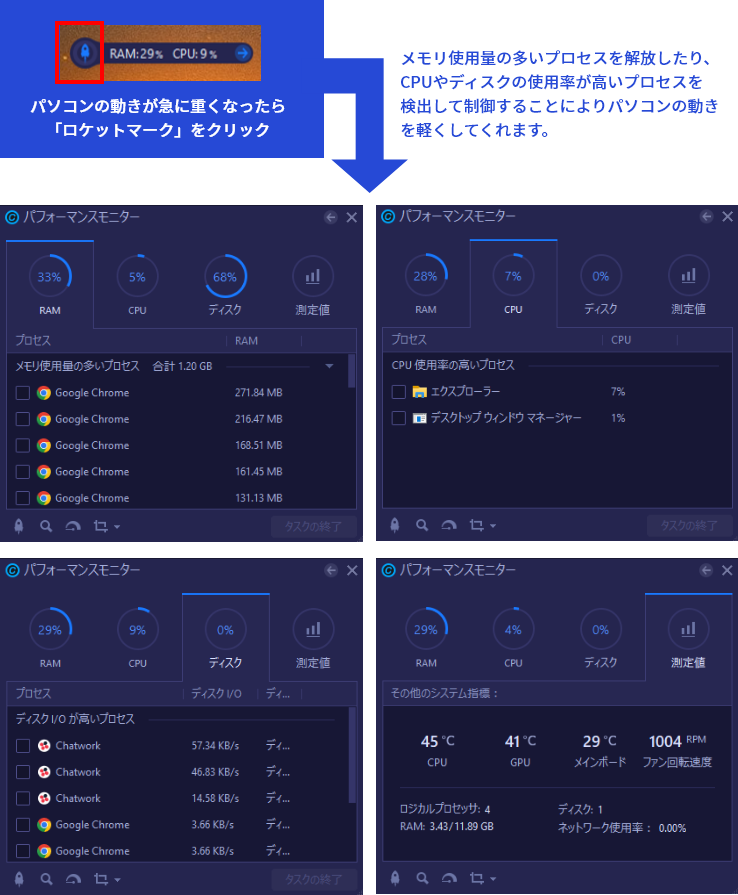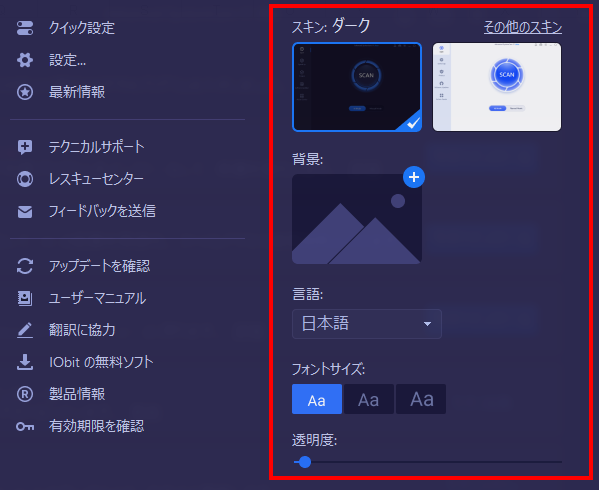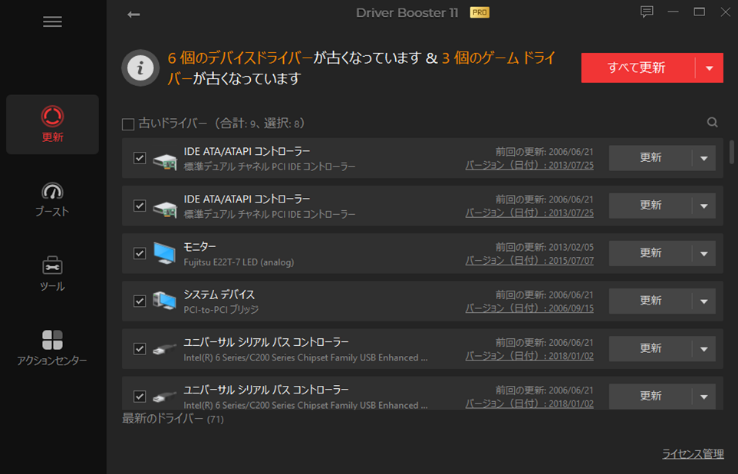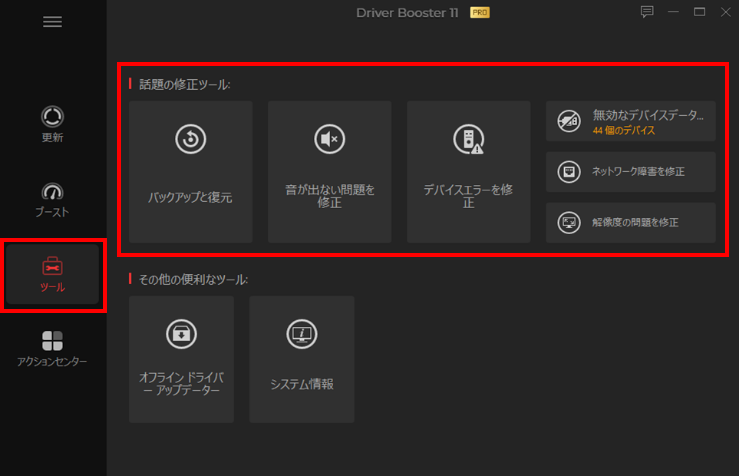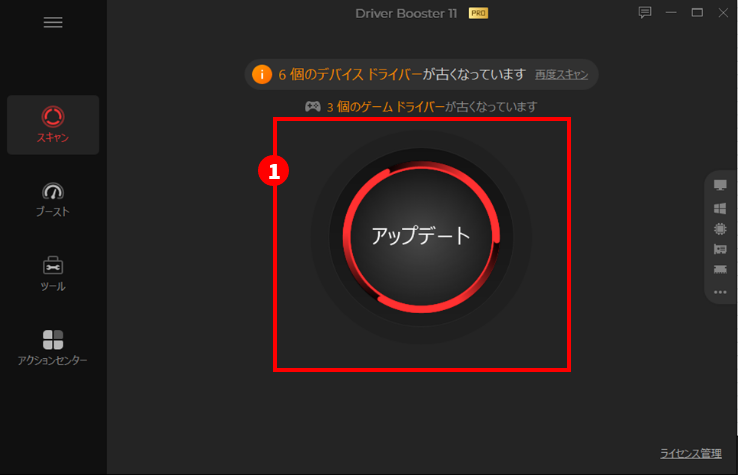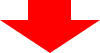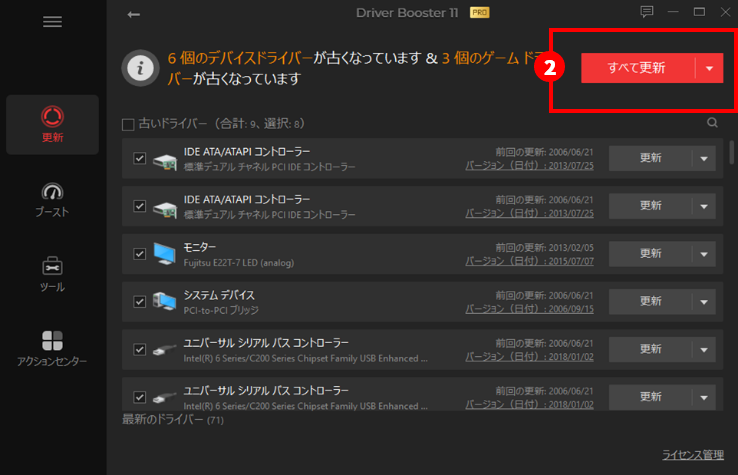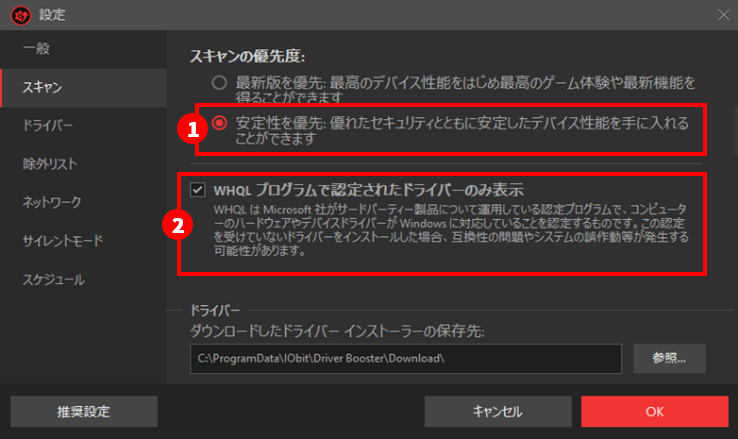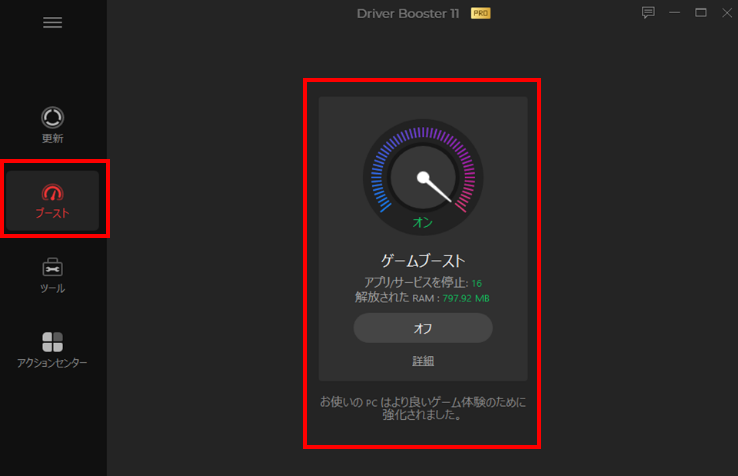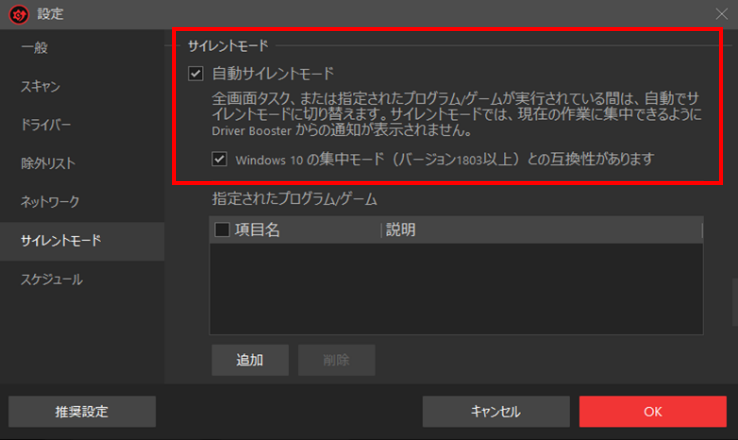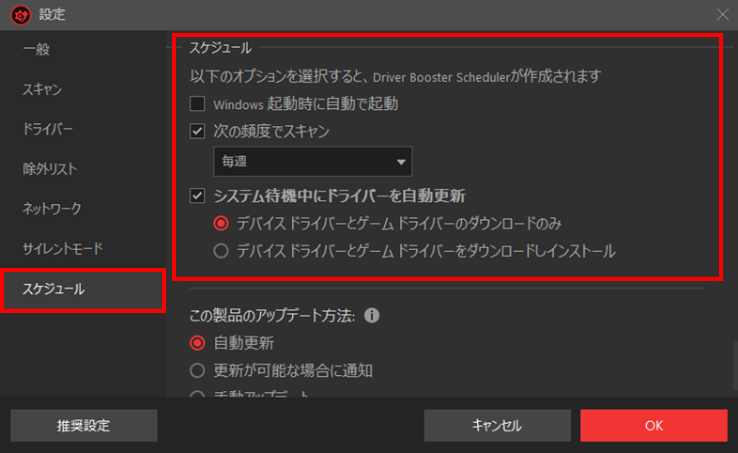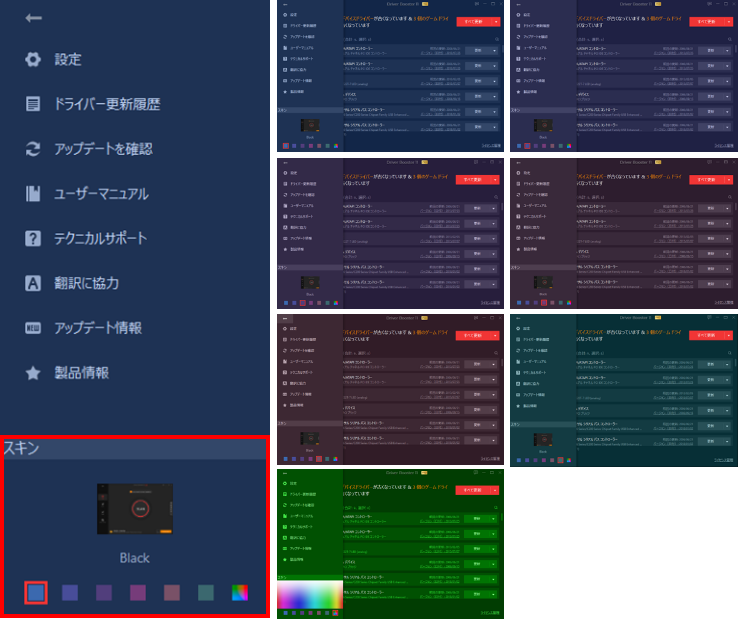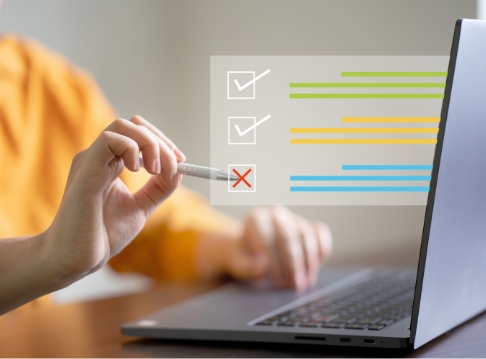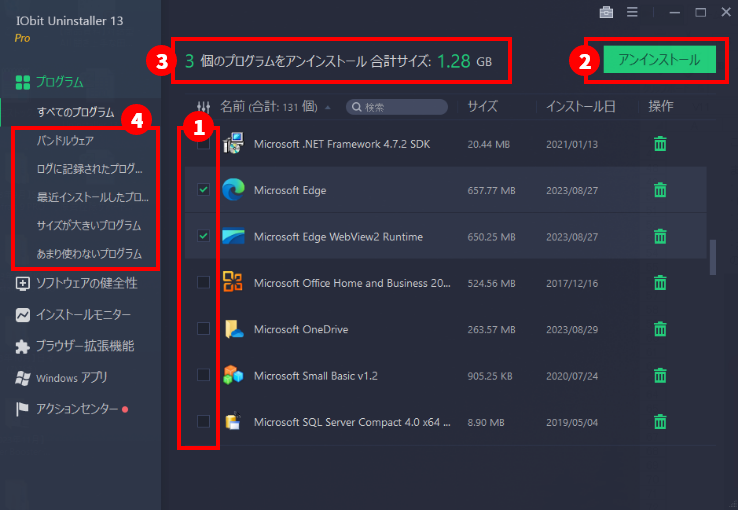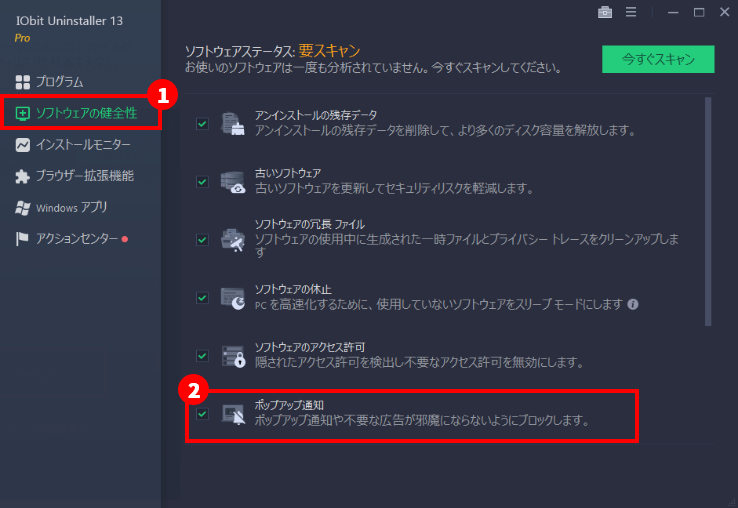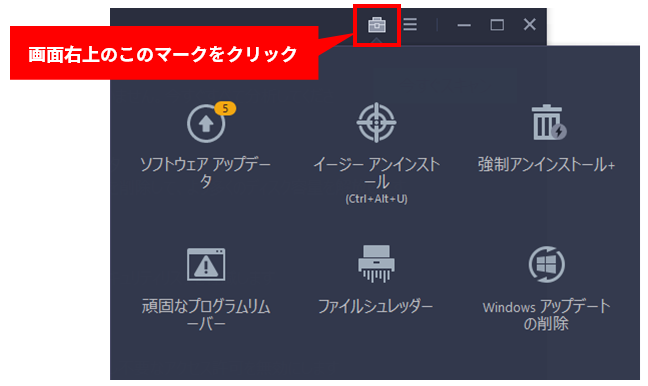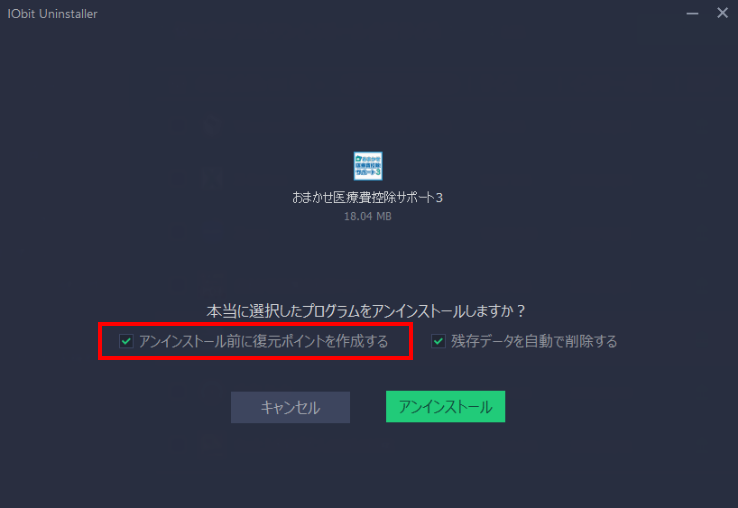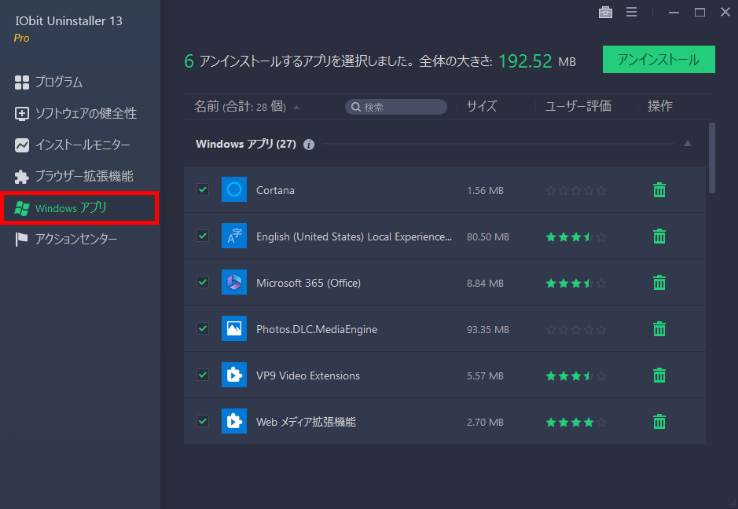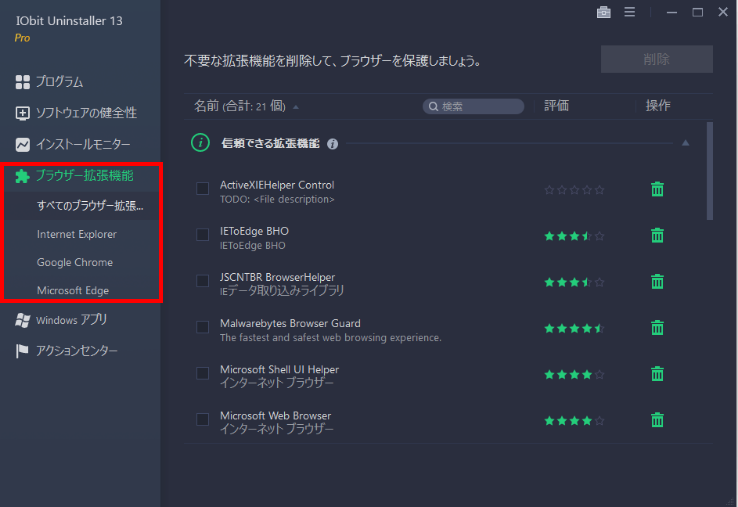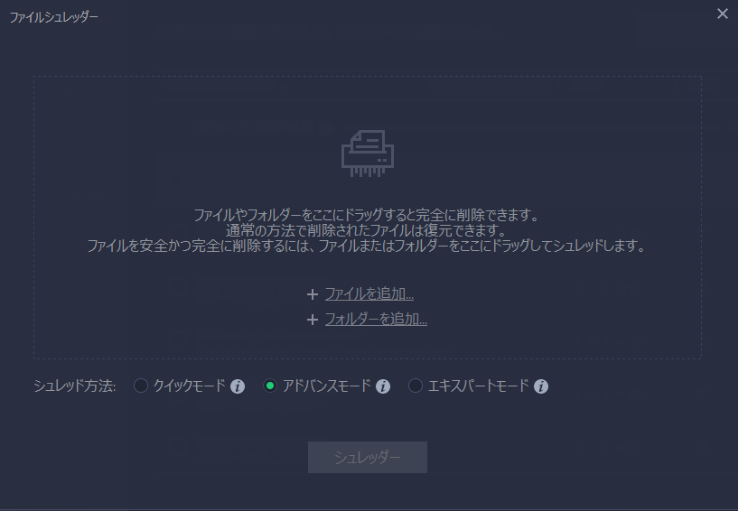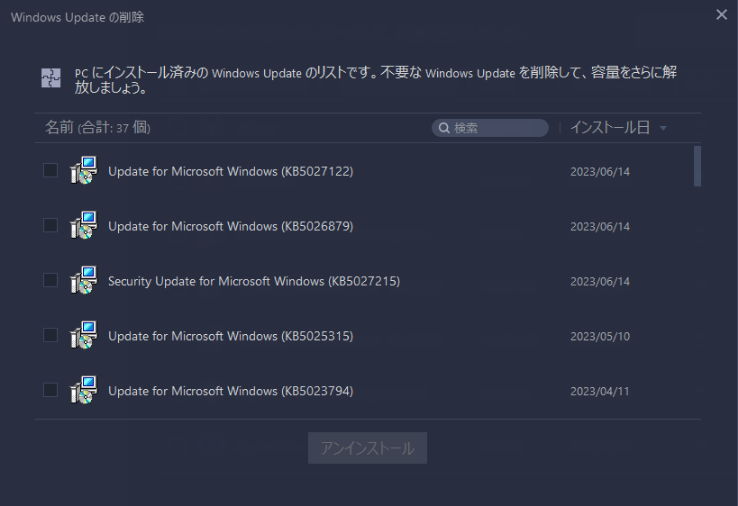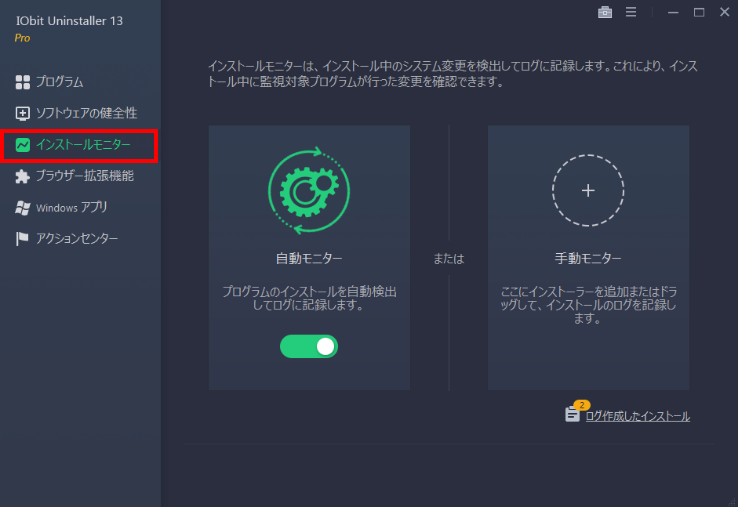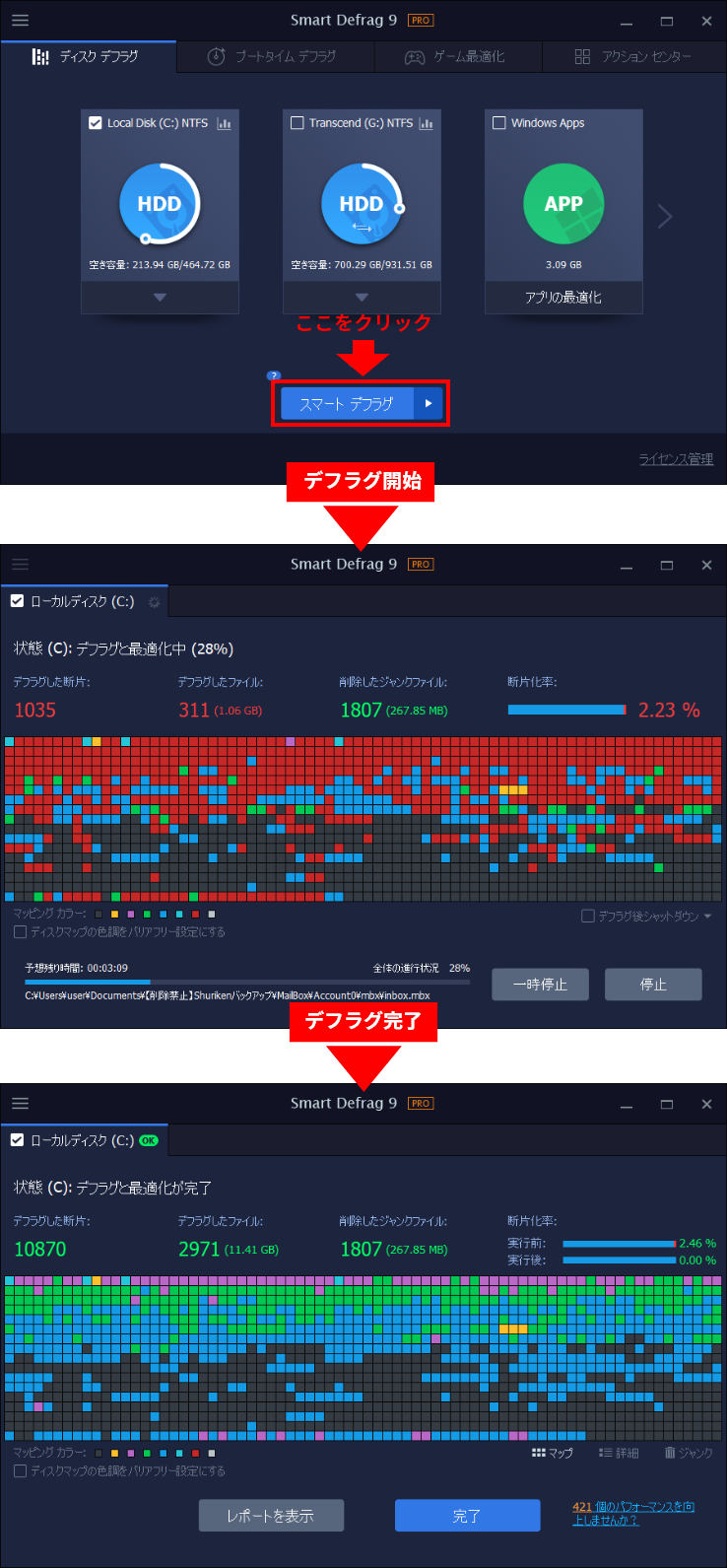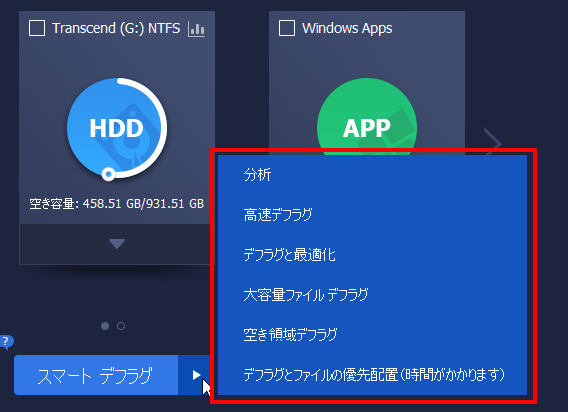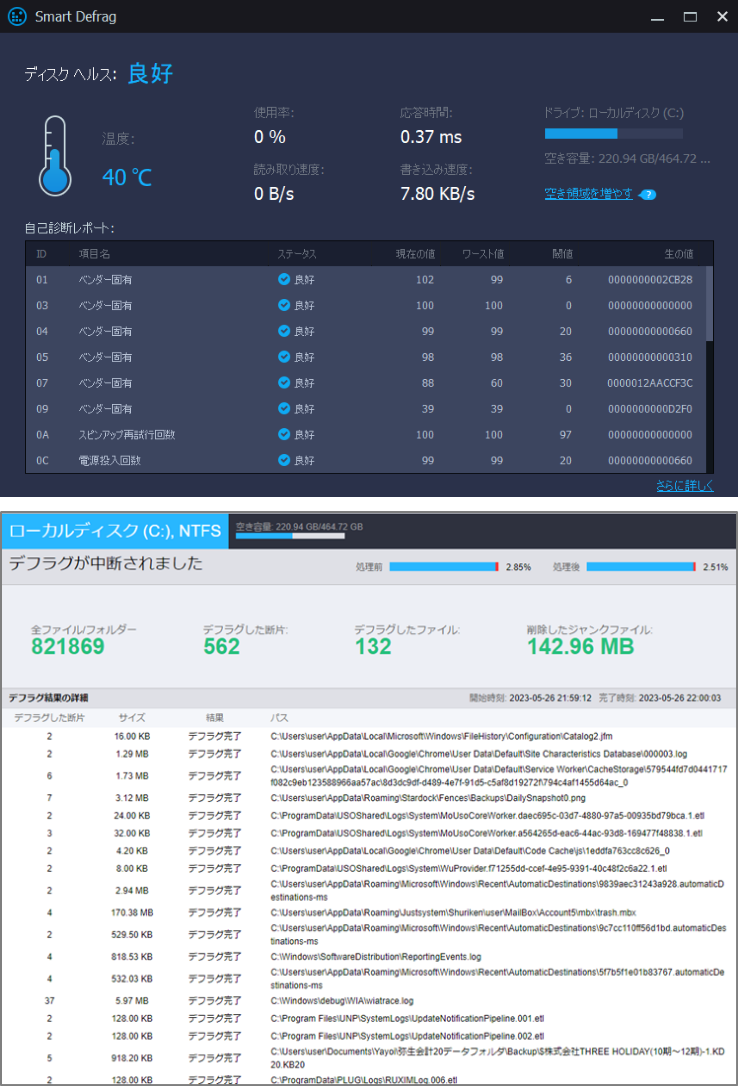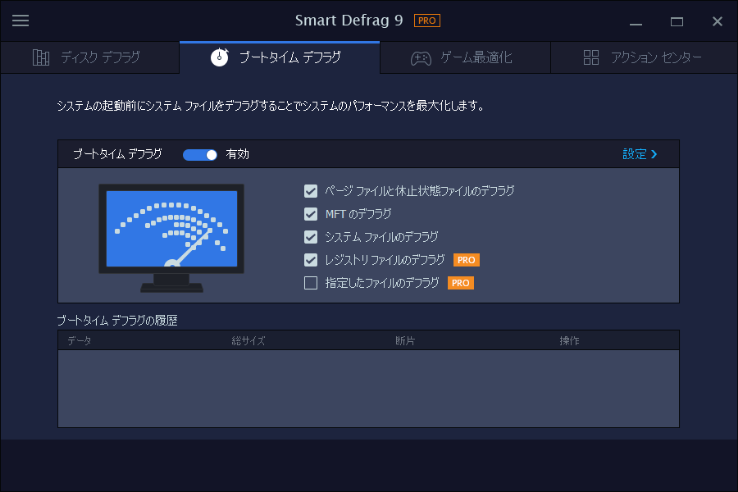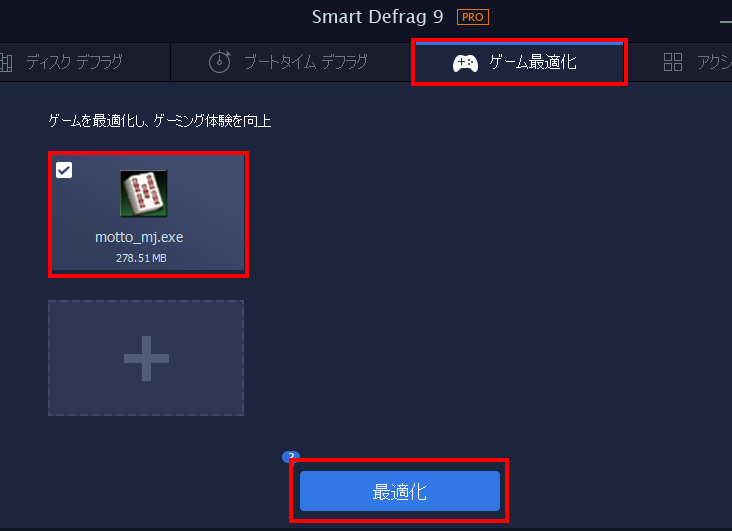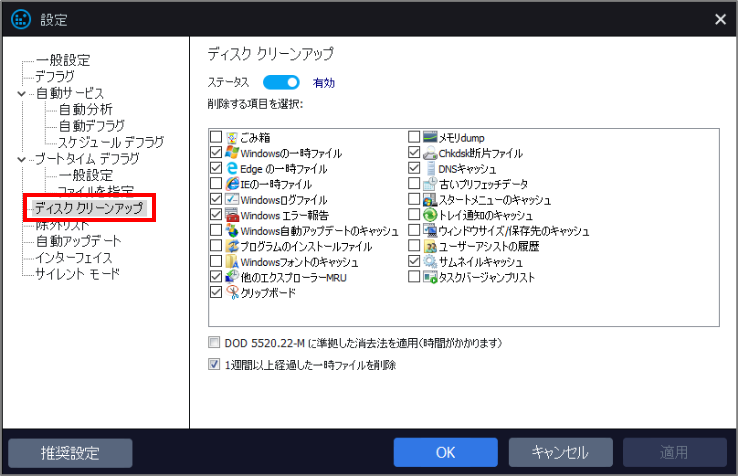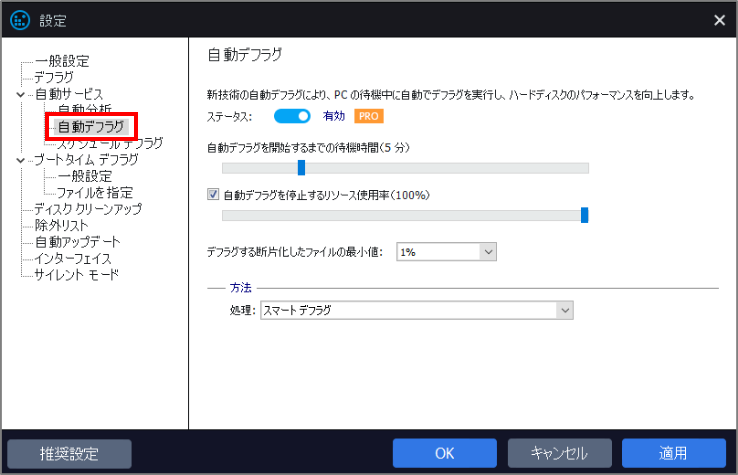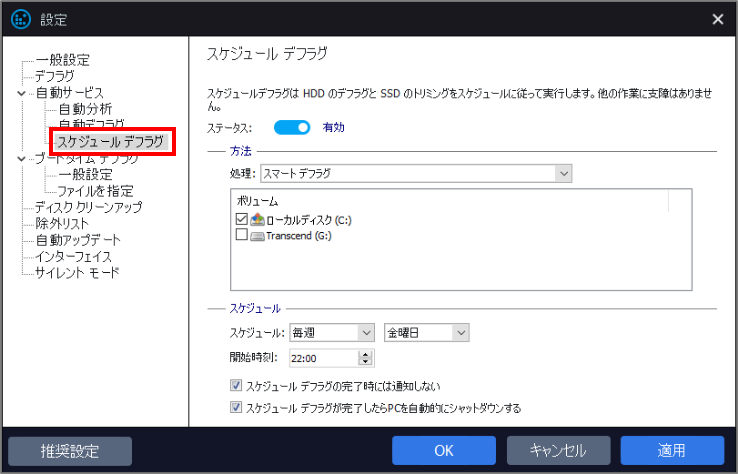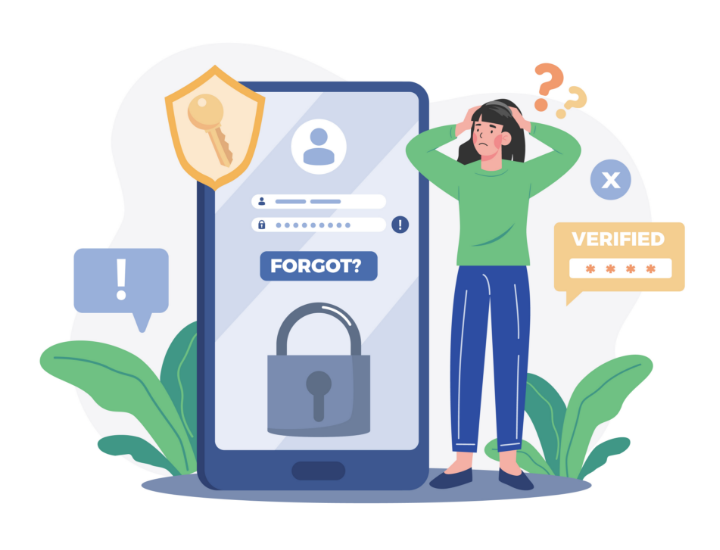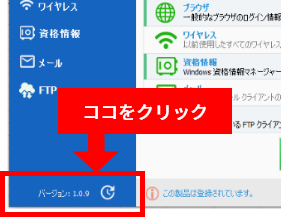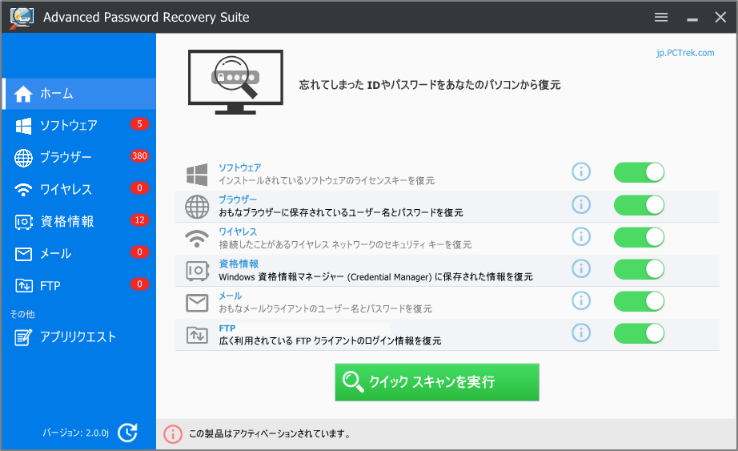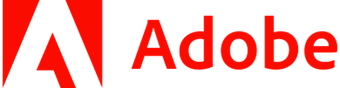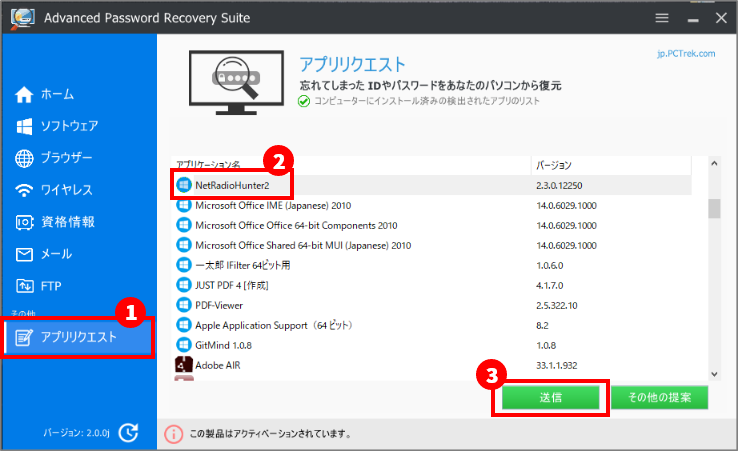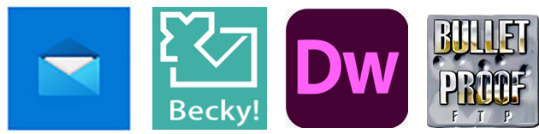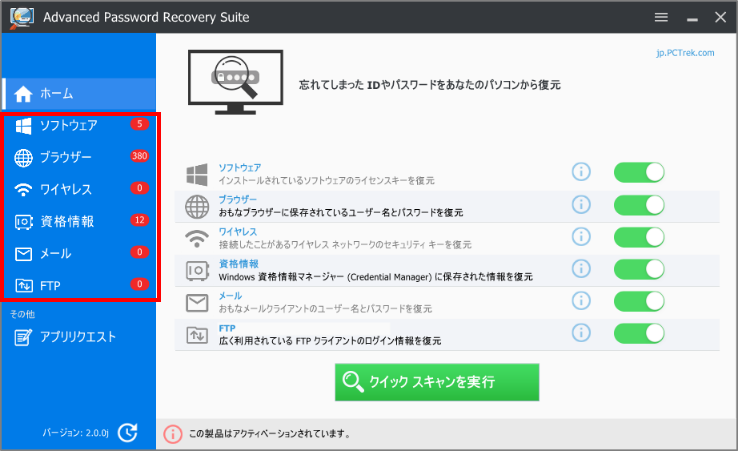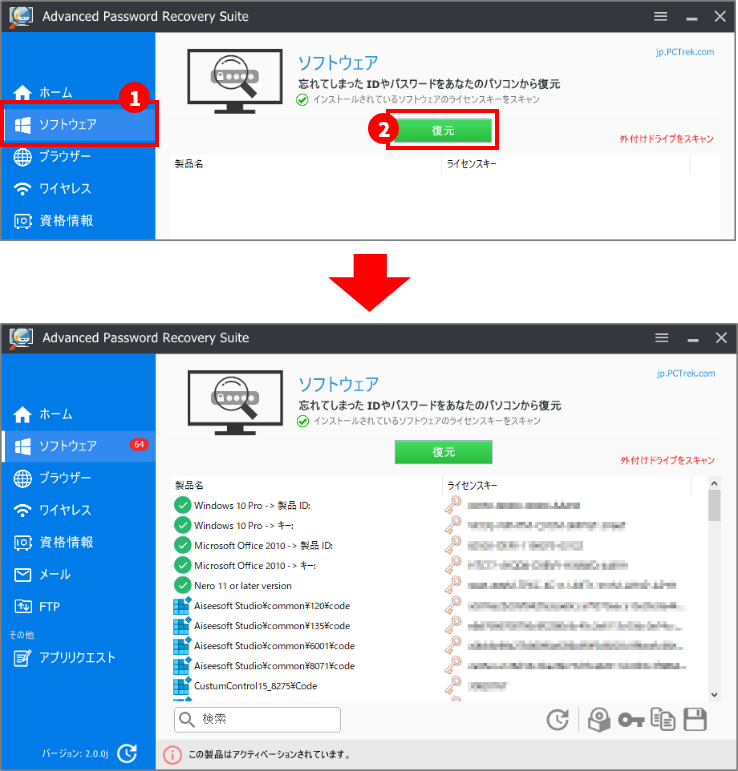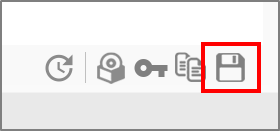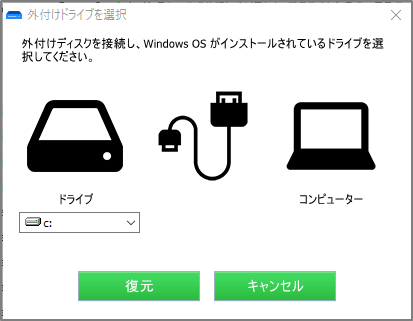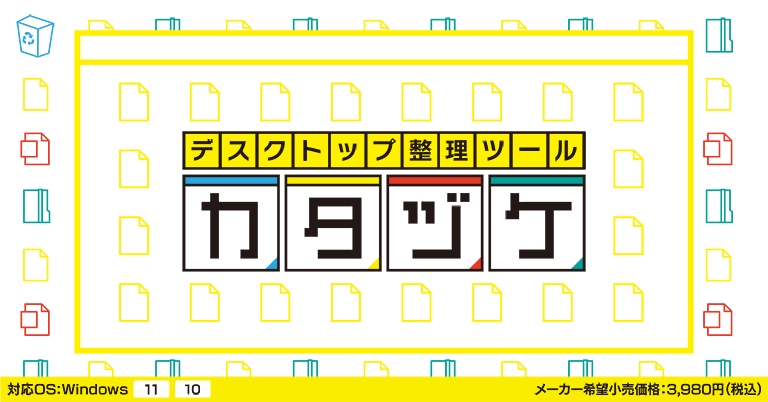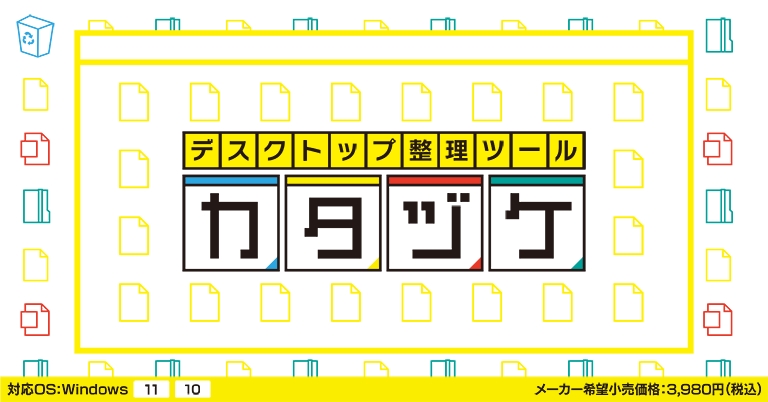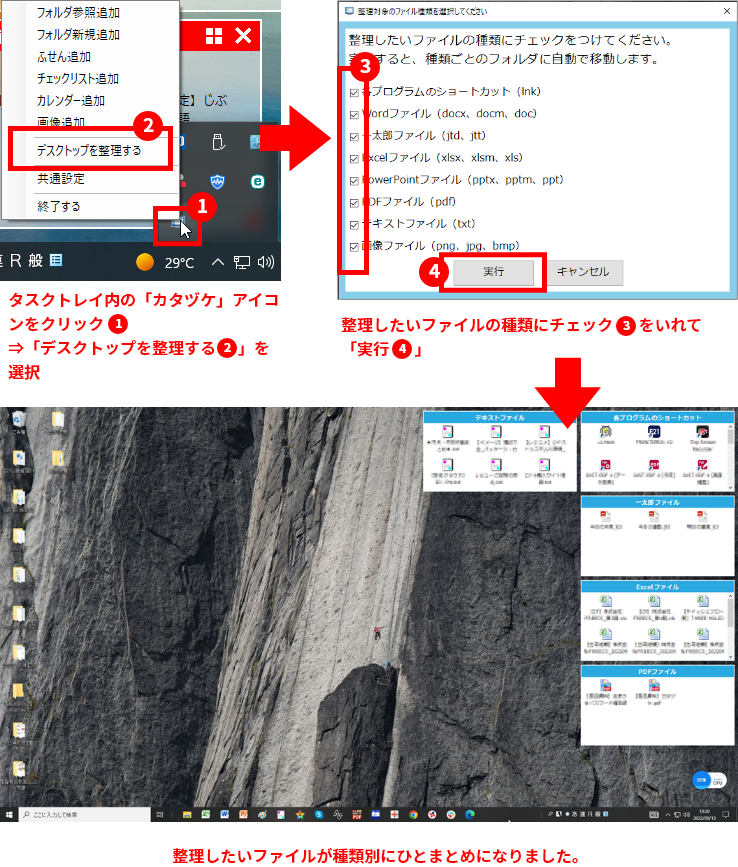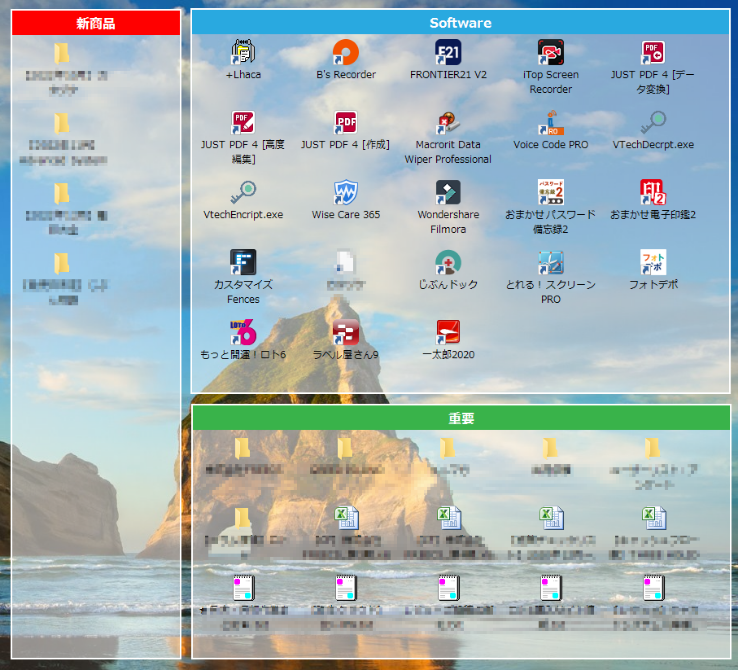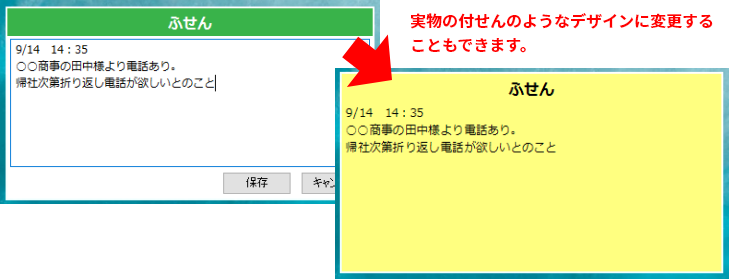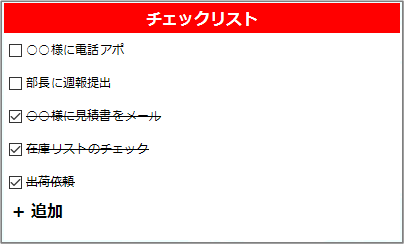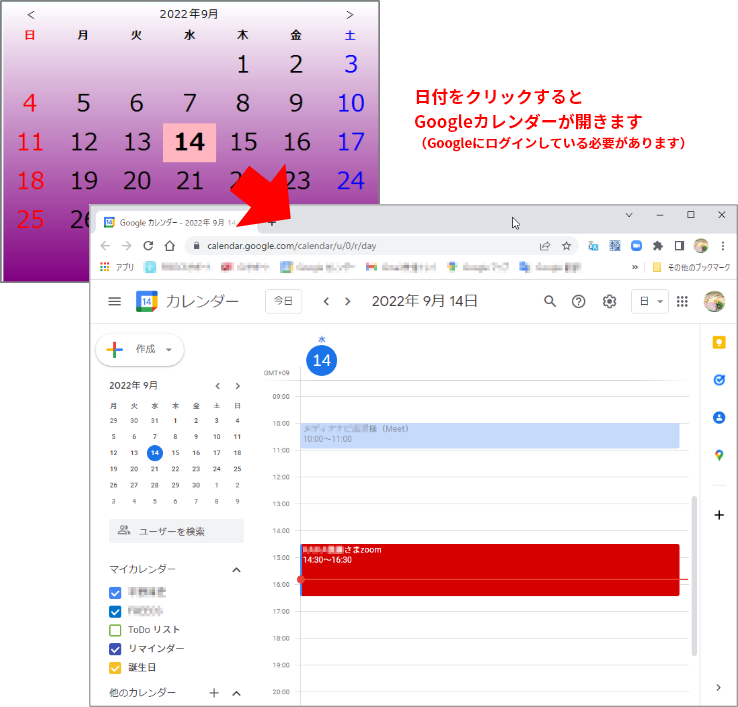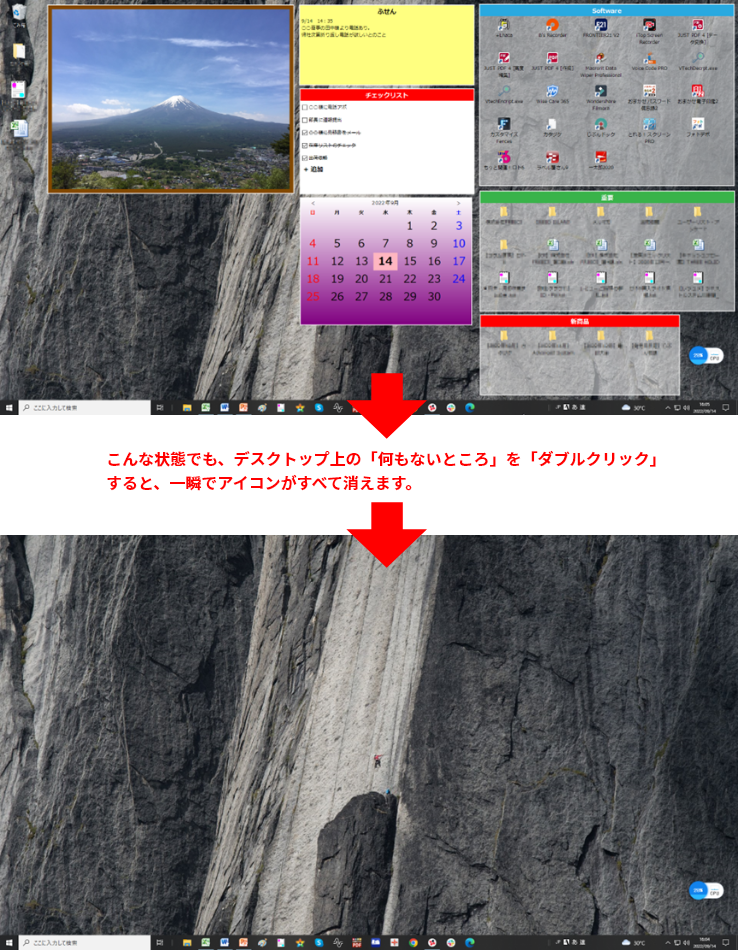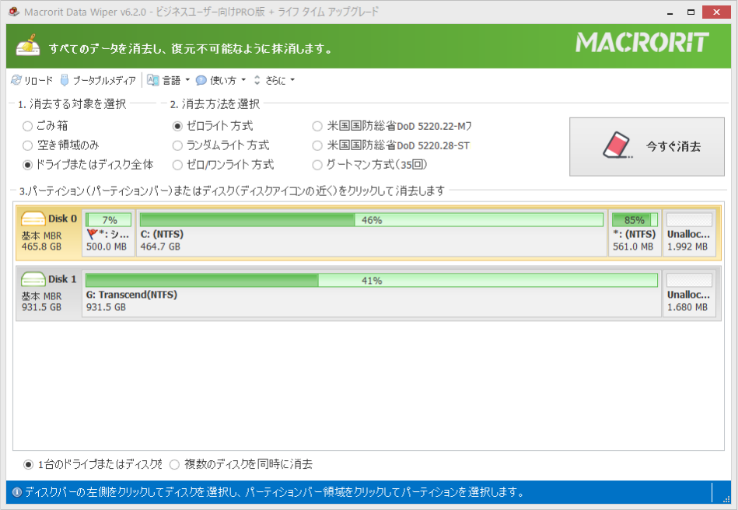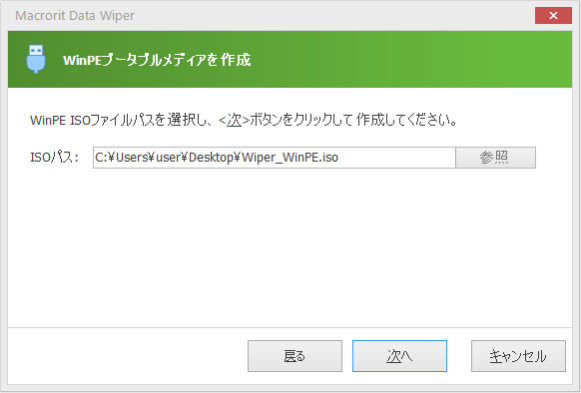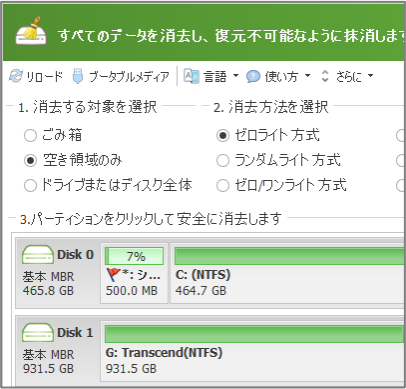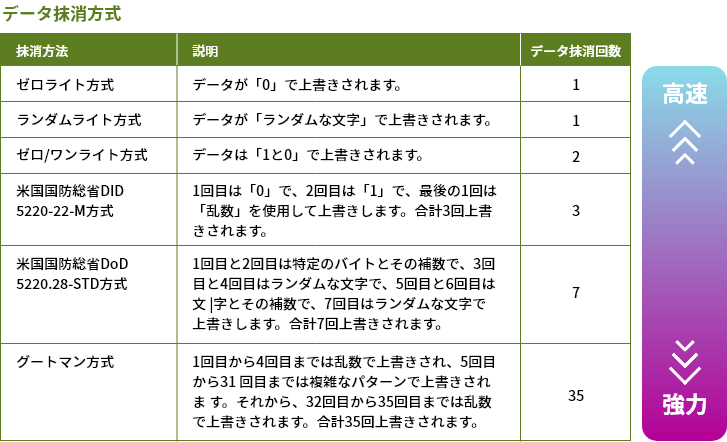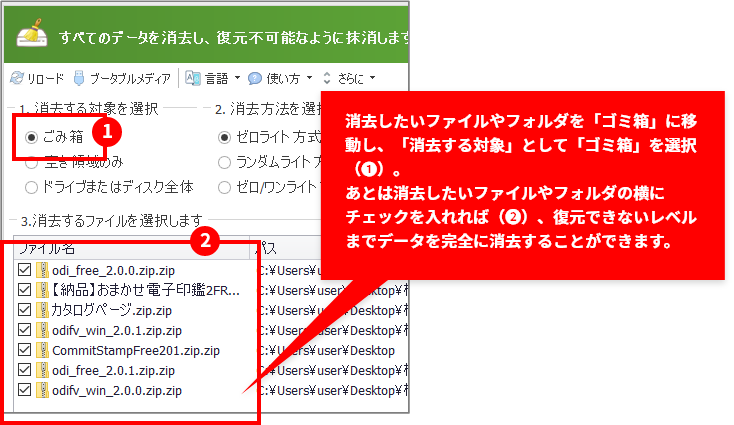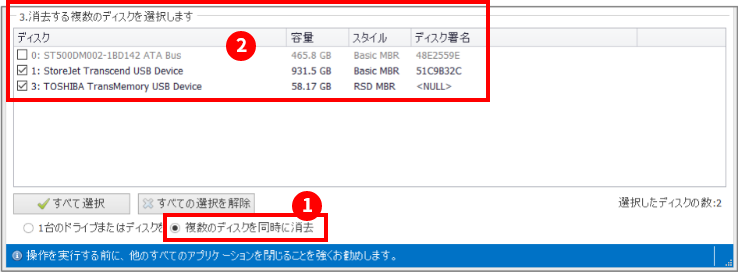『バックアプライズ』はこんな時に便利
会社のパソコンが「ウイルス」に感染。念のため確実に感染する前であろう「10日前」のデータを復元したい。
そんな時、『バックアプライズ』なら「世代管理」でバックアップ しているから簡単に「10日前」のデータを復元できます。

見積書を提出したけど、「昨日提出した見積書」と「5日前に提出した見積書」の金額の違いが分からなくなった。そんな時でも『バックアプライズ』で5日前の見積書を直接開き、内容を比較することができます。

【通常のバックアップソフト】の場合、図のようにPC側でフォルダ「C」を削除すると、バックアップ側のHDD上でも「C」が削除されます。
本来残しておきたかったデータを誤って削除してしまい、そのままの状態でバックアップしてしまったら大変です。
これに対し、『バックアプライズ』は世代管理ができるので、PC側でフォルダ「C」を削除して更新しても、バックアップ先にはフォルダ「C」が残っているので安心。
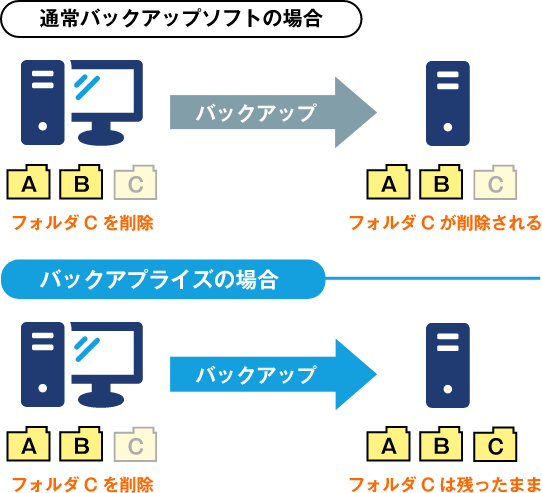
「台数無制限版」について
「台数無制限版」は、「バックアップライズ」を何台のPCにインストールしても、何人でご利用いただいても構いません。ライセンスを気にせずご利用いただけます。
また、会社内で「20名」のスタッフの方でご利用いただく場合、1名あたりのコストはたったの「2,490円(税別)」。「1ライセンス版」を人数分購入するより遙かにお得です。
主な機能
まずは「バックアップ先」を指定する
本ソフトのインストール直後、「初回起動時」のみ「バックアップ先」を指定していただくためのメッセージが表示されます。「外付けハードディスク」などの「バックアップ先」を必ず指定してください。
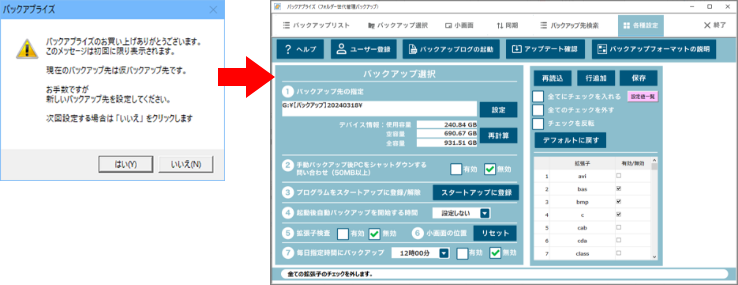
次に「バックアップしたいフォルダー」を指定
「バックアップ先」を指定したら、次は「バックアップ選択」ボタンから「バックアップしたいフォルダー」を指定します。
絶対に壊れたり紛失したくない「大事なフォルダー」をここで指定してください。
また、バックアップするフォルダーは、後から自由に追加したり削除することができます。
フォルダーの指定が終わりましたら「転送」を押してください。すると「バックアップリスト」に転送されます。
(この状態ではまだバックアップされておりませんのでご注意ください。)
本ソフトは、「【バックアップリスト】に登録されたフォルダをスケジュール通りにバックアップする」といった仕様になっております。
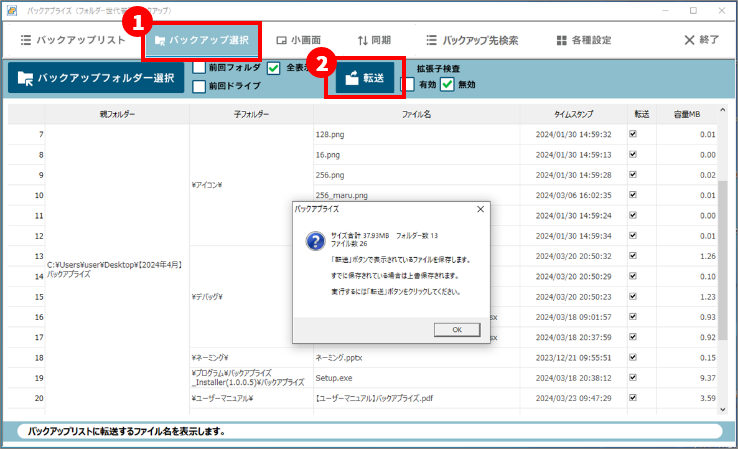
「転送」が完了したら、「バックアップリスト」から
「一括バックアップ」
バックアップしたいフォルダーの指定が終わると、「バックアップリスト」に登録されます。
この状態で「一括バックアップ」ボタンを押すと、バックアップが始まります。
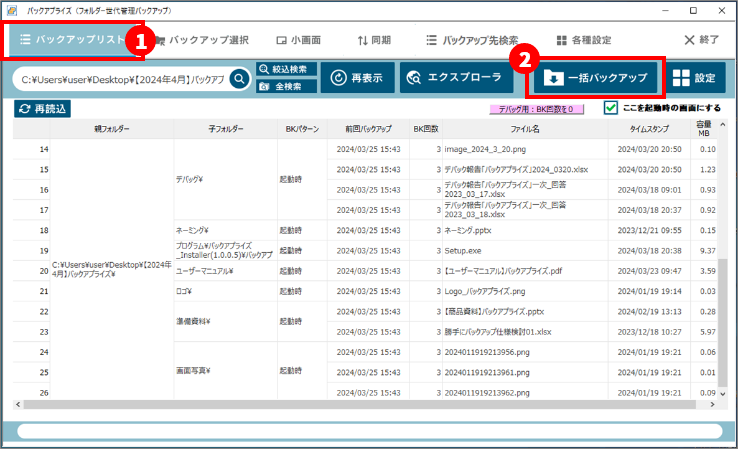
「世代管理バックアップ」だから安心
バックアップしたデータは「バックアップ先検索」から確認することができます。
また、本ソフトでバックアップするとフォルダー名に「日付+連番」が自動で付与され、「世代管理」ができるようになっております。
そのため、異なるタイミングでバックアップしたフォルダ同士を比較することができます。
(比較するためには複数回バックアップしておく必要があります)
また、この画面上からそれぞれのファイルを開くことができるので、都度フォルダまで戻ってファイルを開く必要はありません。
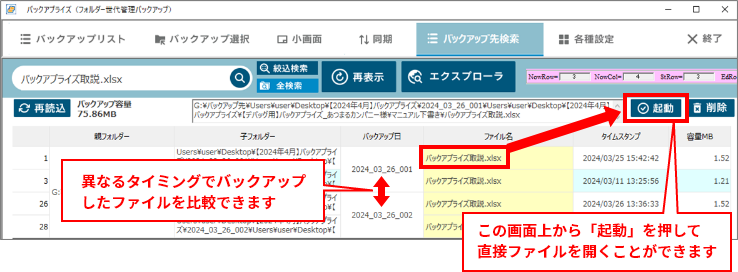
意外と便利な「同期」機能
本ソフトには「世代管理バックアップ」とは別に、手軽にデータを「同期」するための機能が搭載されております。
たとえば、出張の際に「USBメモリ」でデータを持ち出し、出張から帰ってきて「USBメモリ」のデータを
会社のパソコンに同期させたい場合、この「同期」機能を使えば簡単に最新の情報に更新することができて便利です。
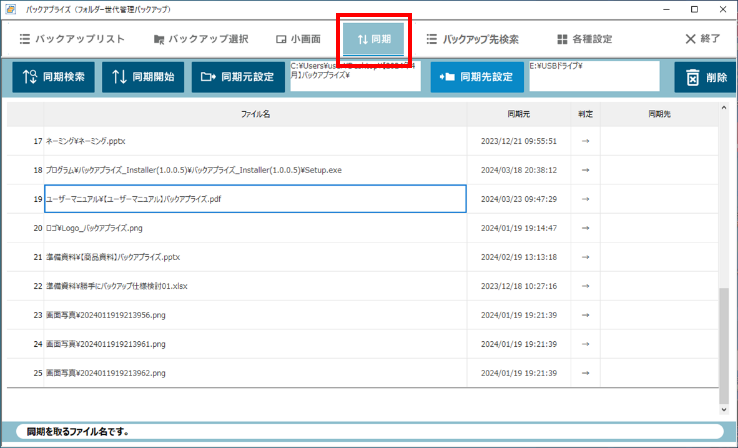
「小画面」から簡単にフォルダをバックアップ
データをバックアップする際、「さあ、月に一度は時間をかけてデータ全部をバックアップしよう!」という時もあれば、「なんとなくこのファイルは消えると困るので、念のためバックアップしておこう」という時もあります。
本ソフトは「後者」のようなときに役立ちます。
「小画面」という機能があり、ここにバックアップしたいフォルダを「ドラッグ&ドロップ」するだけで
いつもの場所に手軽にバックアップできます。
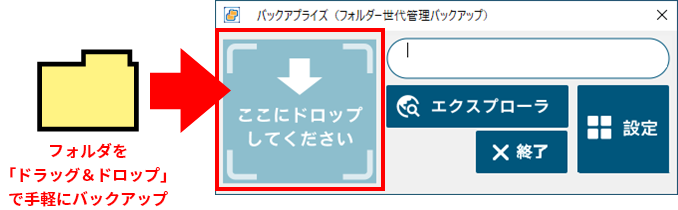
バックアップのタイミングを決める
本ソフトでは、下記のようなタイミングでデータをバックアップできます。
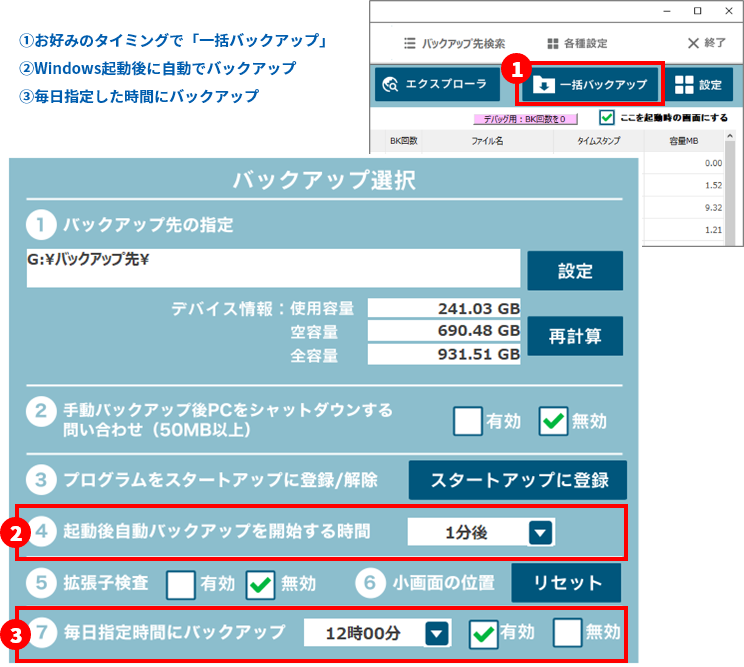
容量を見られるから安心
データをバックアップする際に気になるのが「バックアップ先」の空き容量。
本ソフトでは、いつでも「各種設定」から空き容量を確認することができます。
また、「そんなにデータを更新しないファイルなのに毎回バックアップするのは容量が勿体ない」
というファイルがある場合は、そのファイルだけバックアップしないように設定することも可能です。
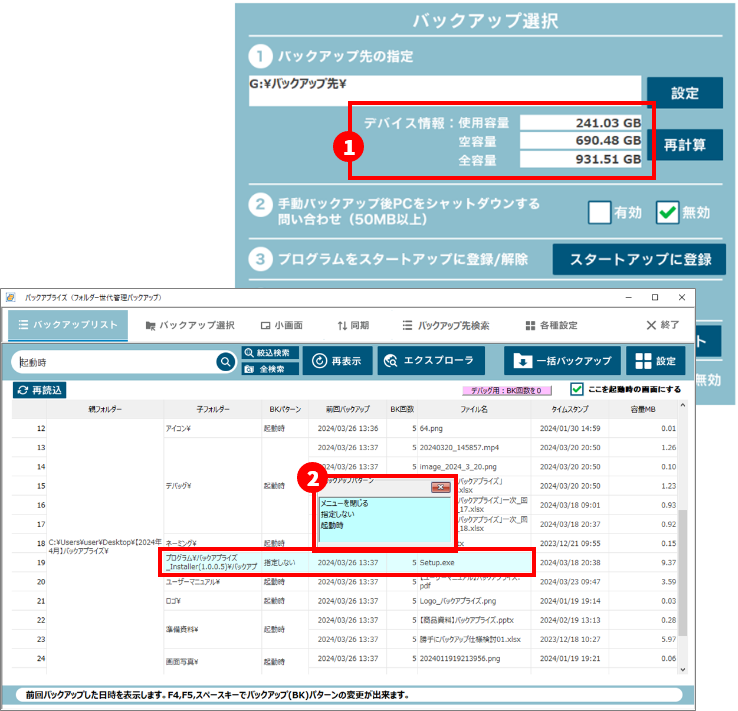
動作環境
- バックアプライズ
-
・対応OS:Windows 11/10
・CPU:OSが正常に動作するCPUクロック数
・メモリ:OSが正常に動作するメモリ容量
・HDD:20MBの空き容量
・その他:インターネットへの接続環境必須
注意事項
※「1ライセンス版」は、「PC1台まで」インストール可能です。
※「台数無制限版」は、インストールできるPCの台数、およびご利用人数に制限はございません。
※外付ハードディスクにアクセスする場合、初回の認識に時間がかかるタイプでは、バックアップ開始が遅くなる場合があります。
※ネットワークをバックアップ先に指定できません。お手数ですが「ネットワークドライブの割当後」に指定してください。
※複数のパソコンから同じ場所へ同時にアクセスする仕様にはなっていません。どちらか一方がエラーになる場合があります。
※バックアップ動作中に他の作業をすることは可能ですが、バックアップ速度が低下する場合があります。
※バックアップ終了後、パソコンをシャットダウンする設定では、起動中のプログラムやファイルは強制終了されます。事前に保存や終了をさせてください。
※権限がないフォルダーやファイルのバックアップはできません。
※パスやファイル名が極端に長い場合は、ファイルの認識ができない場合があります。
※バックアップ元よりバックアップ先の方が長いパス名になりますのでご注意下さい。
※ファイル名に使えない「禁則文字」が含まれている場合はバックアップ出来ません。
※ご購入の後のキャンセルは受け付けておりません。注意事項を必ずご確認の上ご購入ください。
※本商品の仕様は、都合により予告なく変更することがあります。あらかじめご了承ください。
※上記OS以外のパソコンでは動作保証の対象外となります。
※改造または自作機のパソコンについては動作保証の対象外となります。
※Microsoft、およびWindowsは米国Microsoft Corporationの米国およびその他の国における登録商標です。
※本商品をご利用いただく前には必ず取扱説明書、使用許諾契約書をよくお読みいただき、それらに同意の上でご使用ください。
パッケージを開封した時点(ダウンロード版の場合はインストールした時点)ですべての条項および記載内容にご同意いただいたものとします。
※内容物や購入を証明できるものは、必ず保管してください。