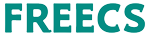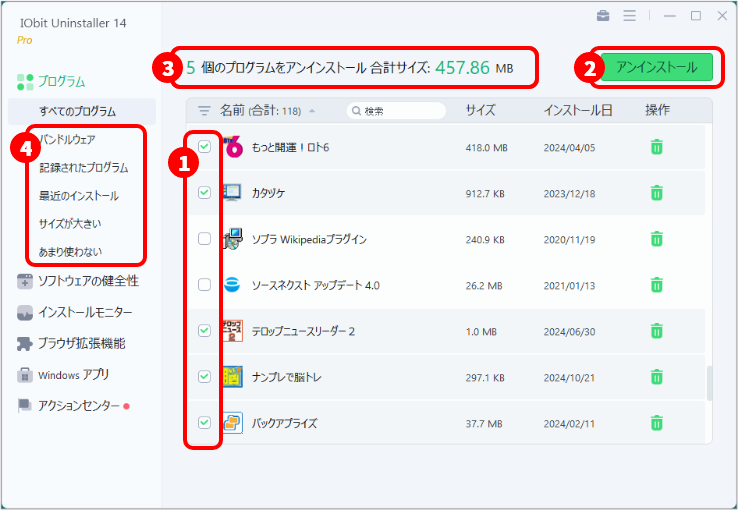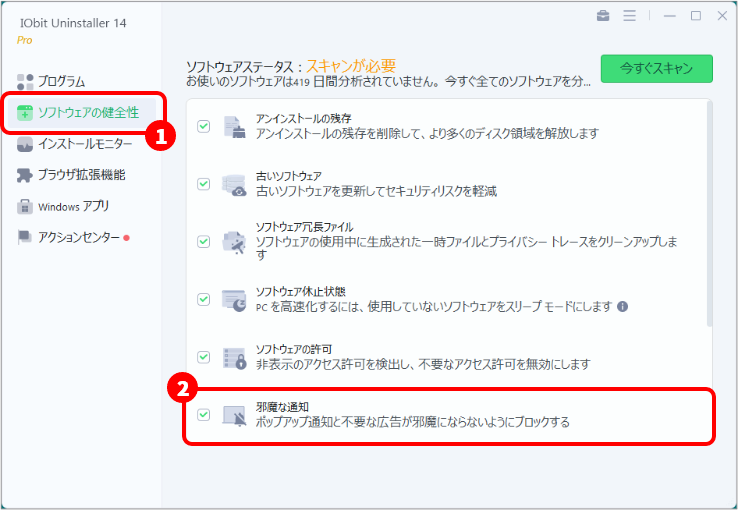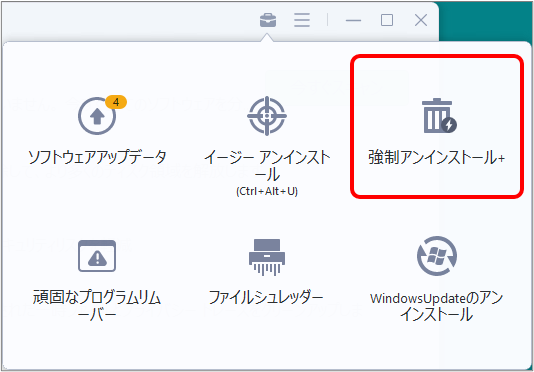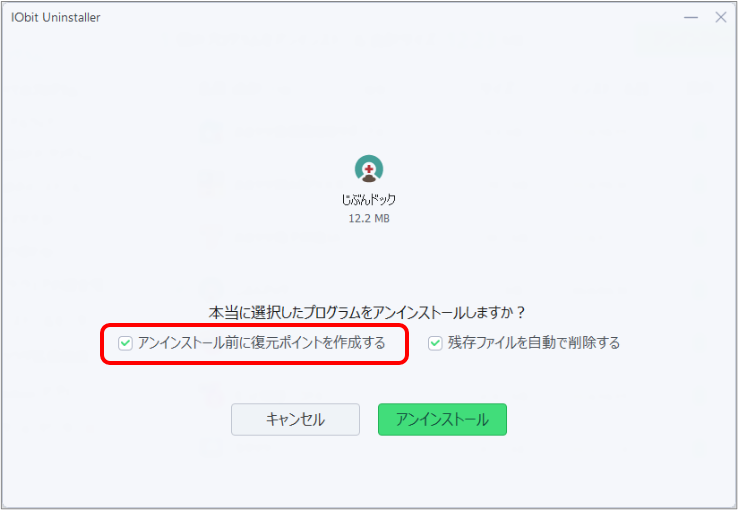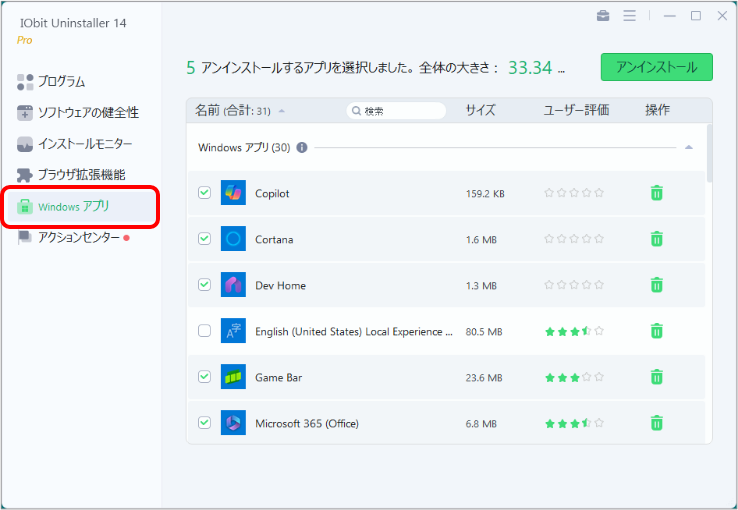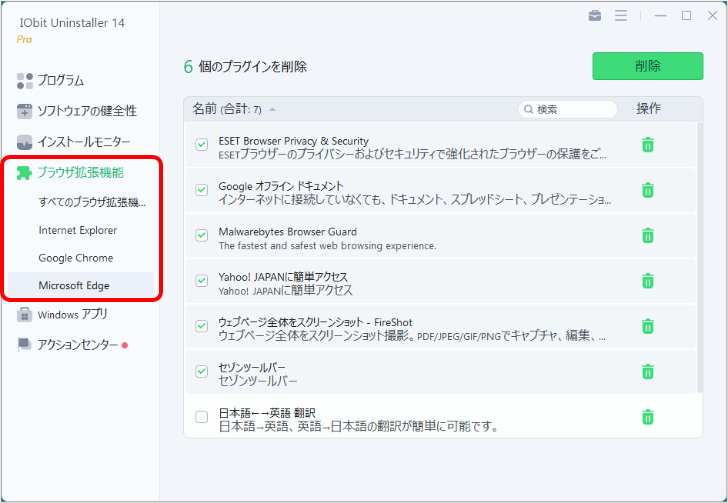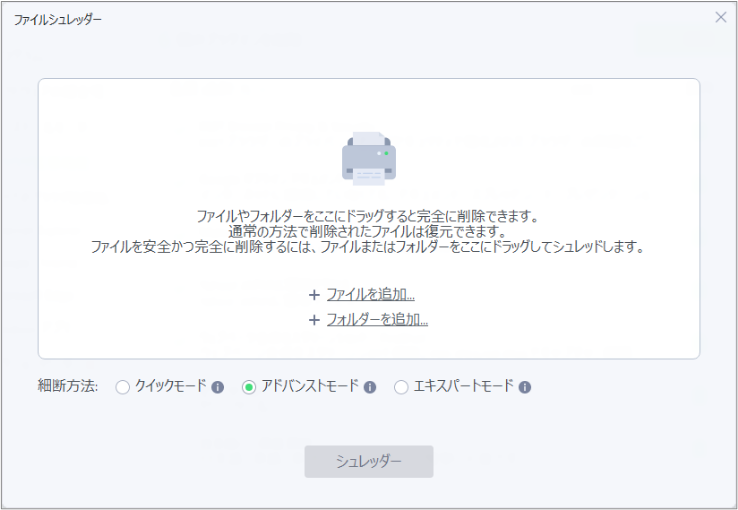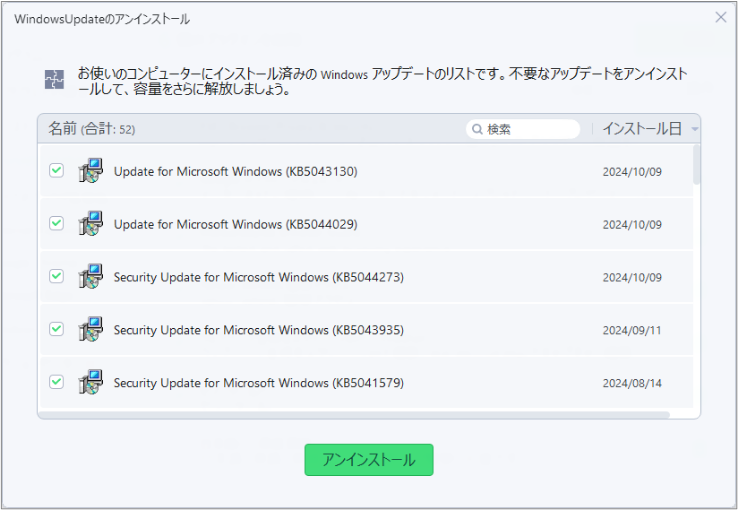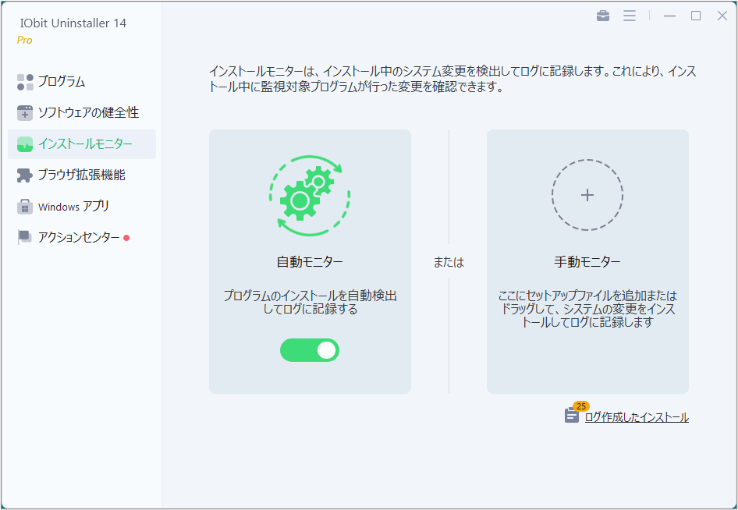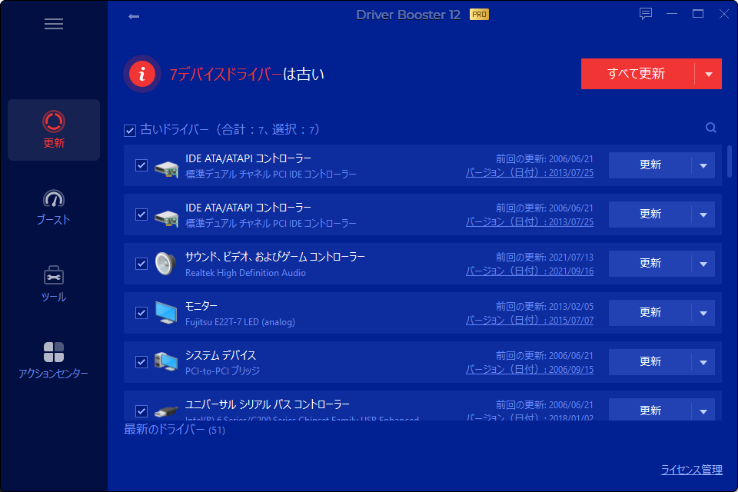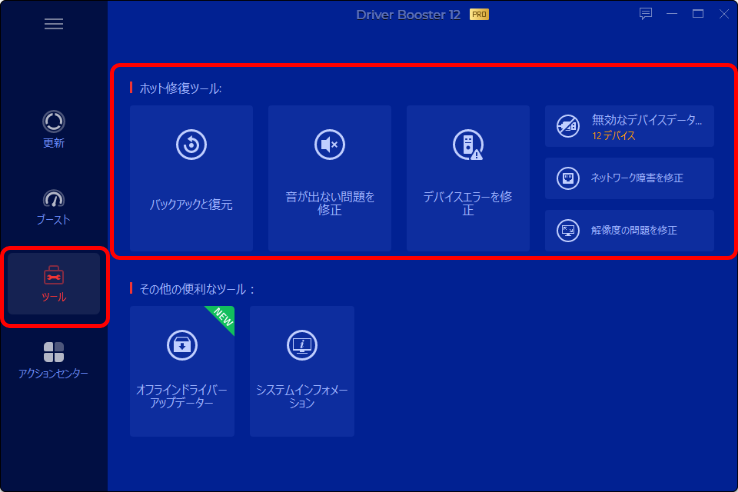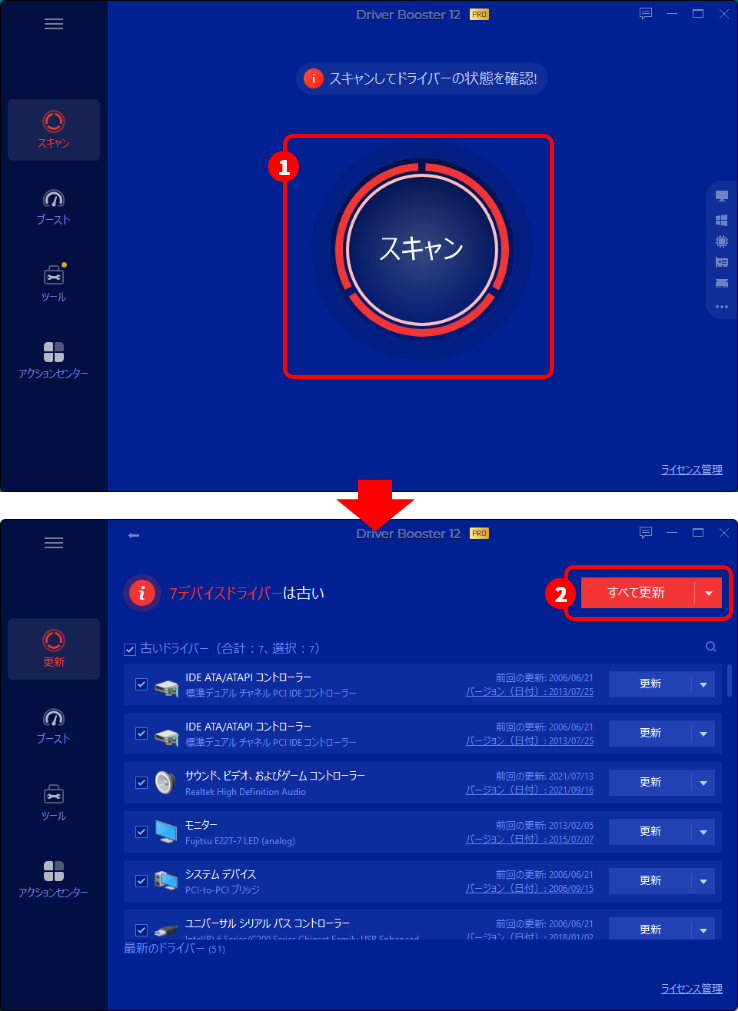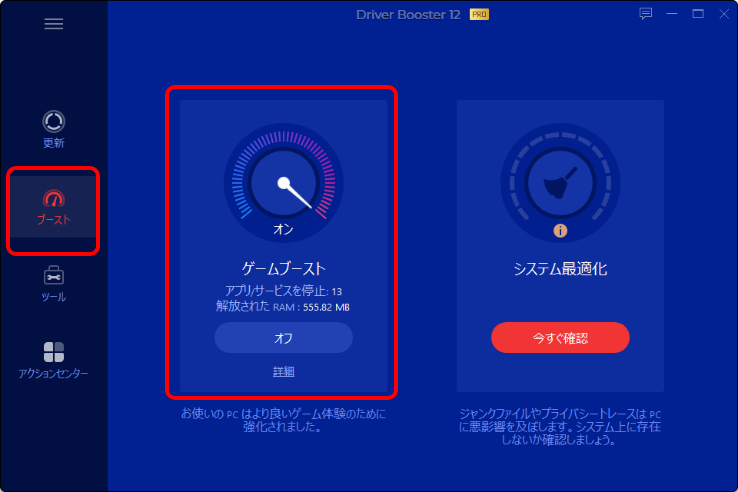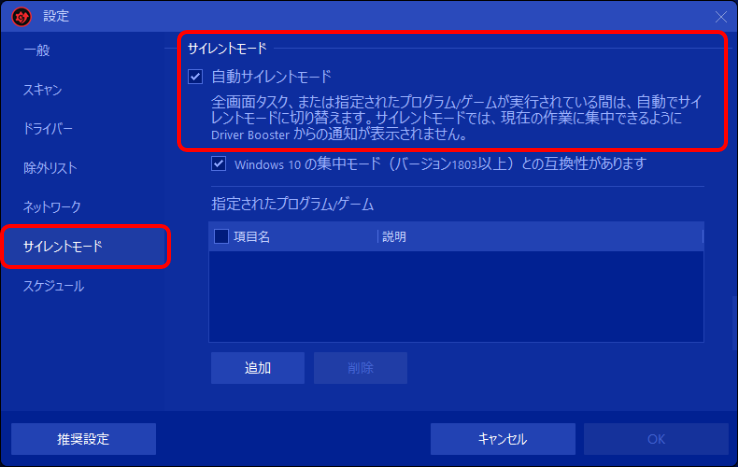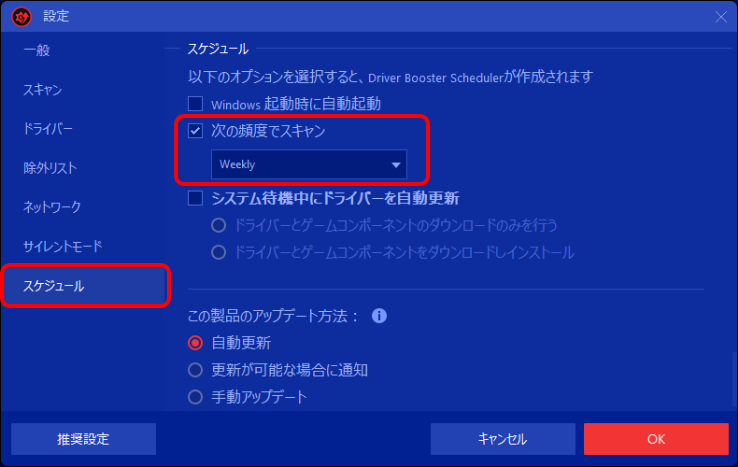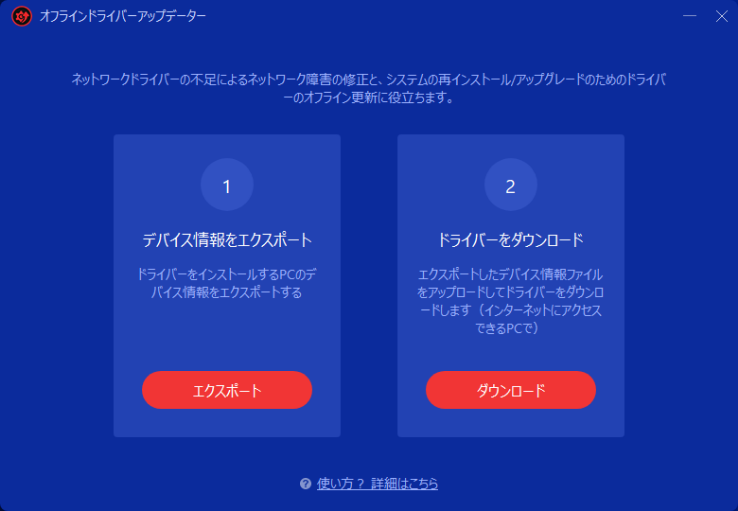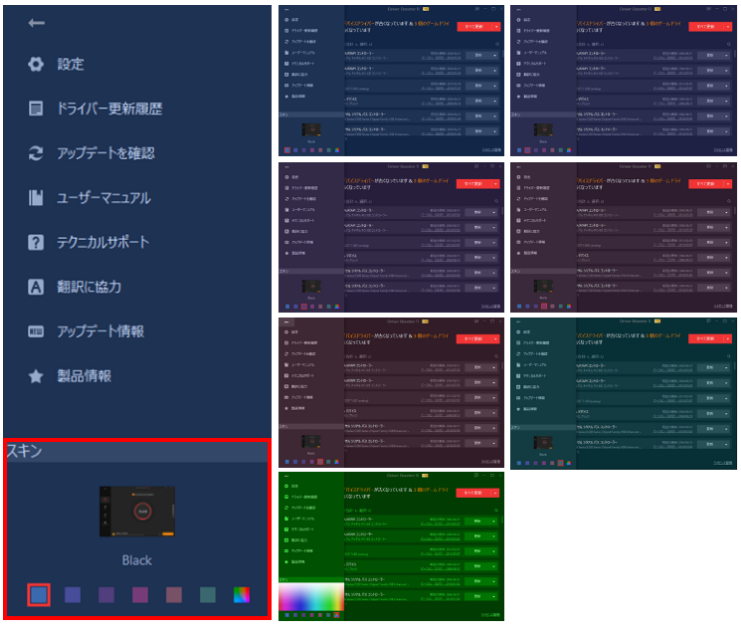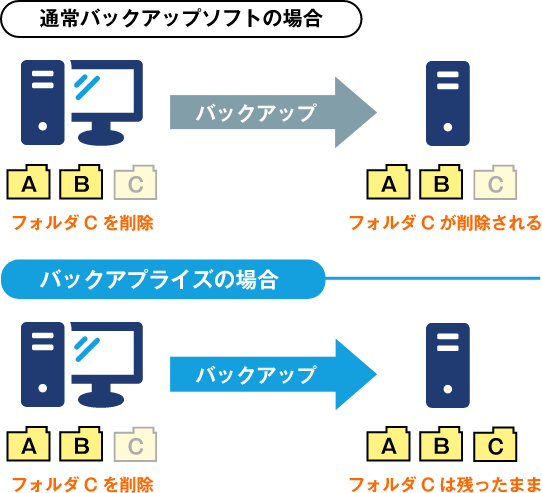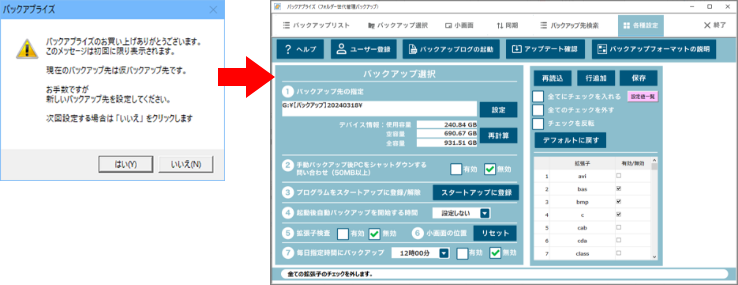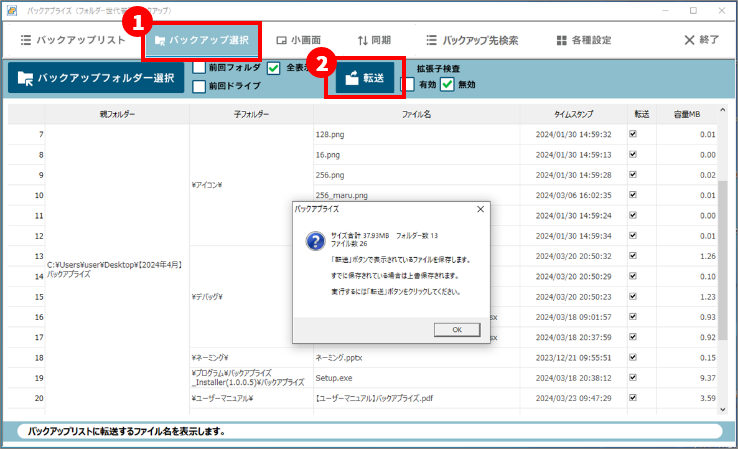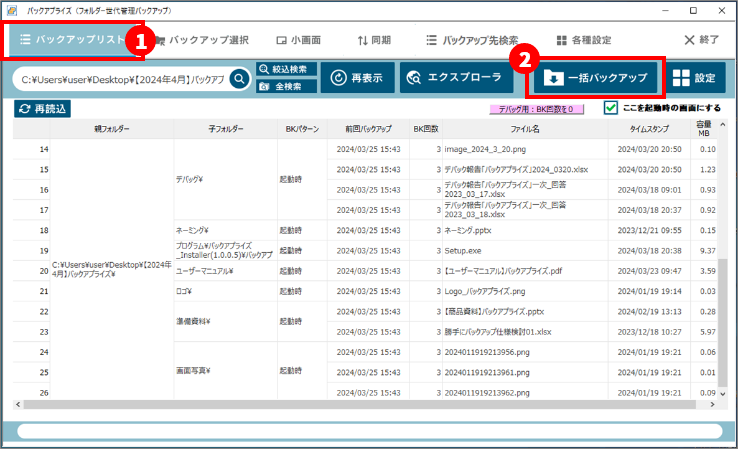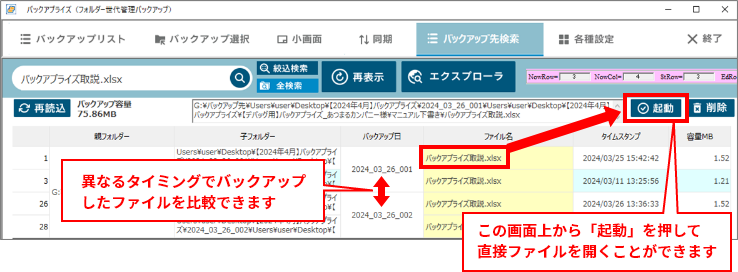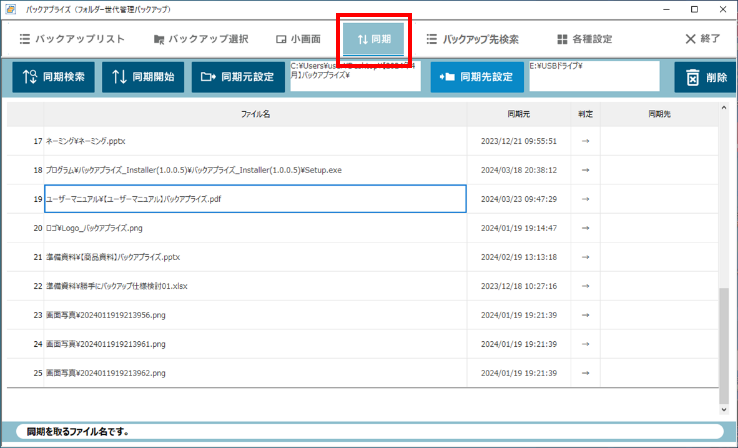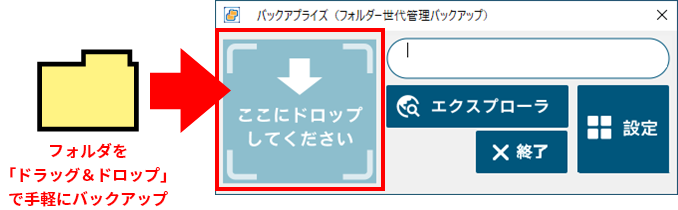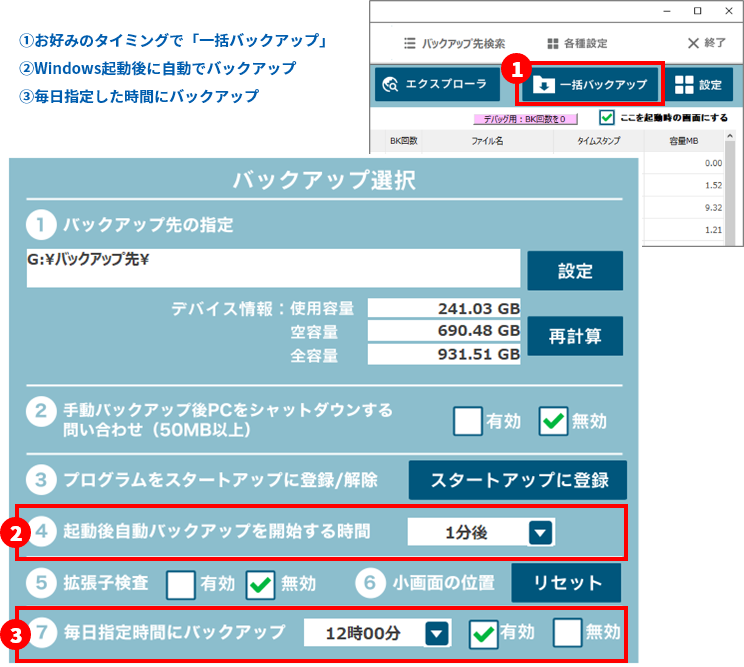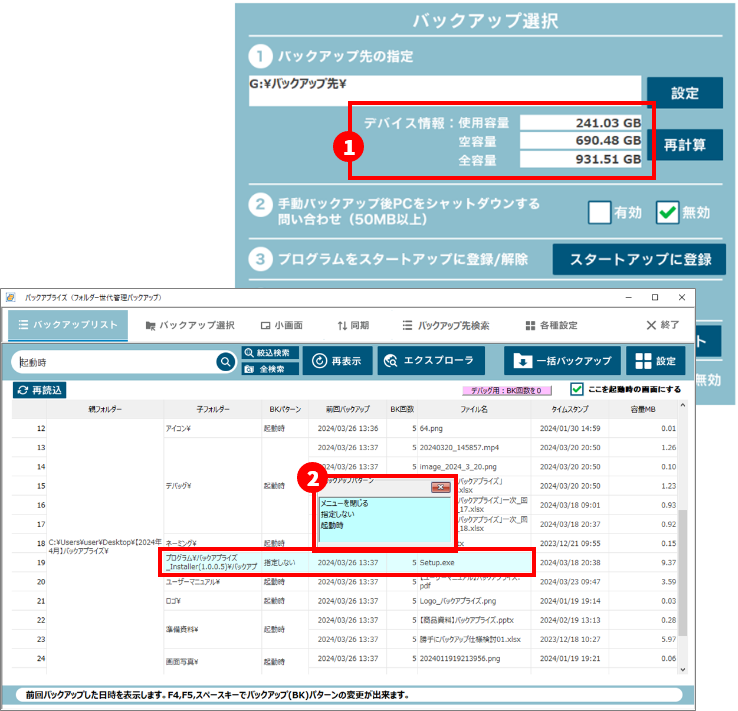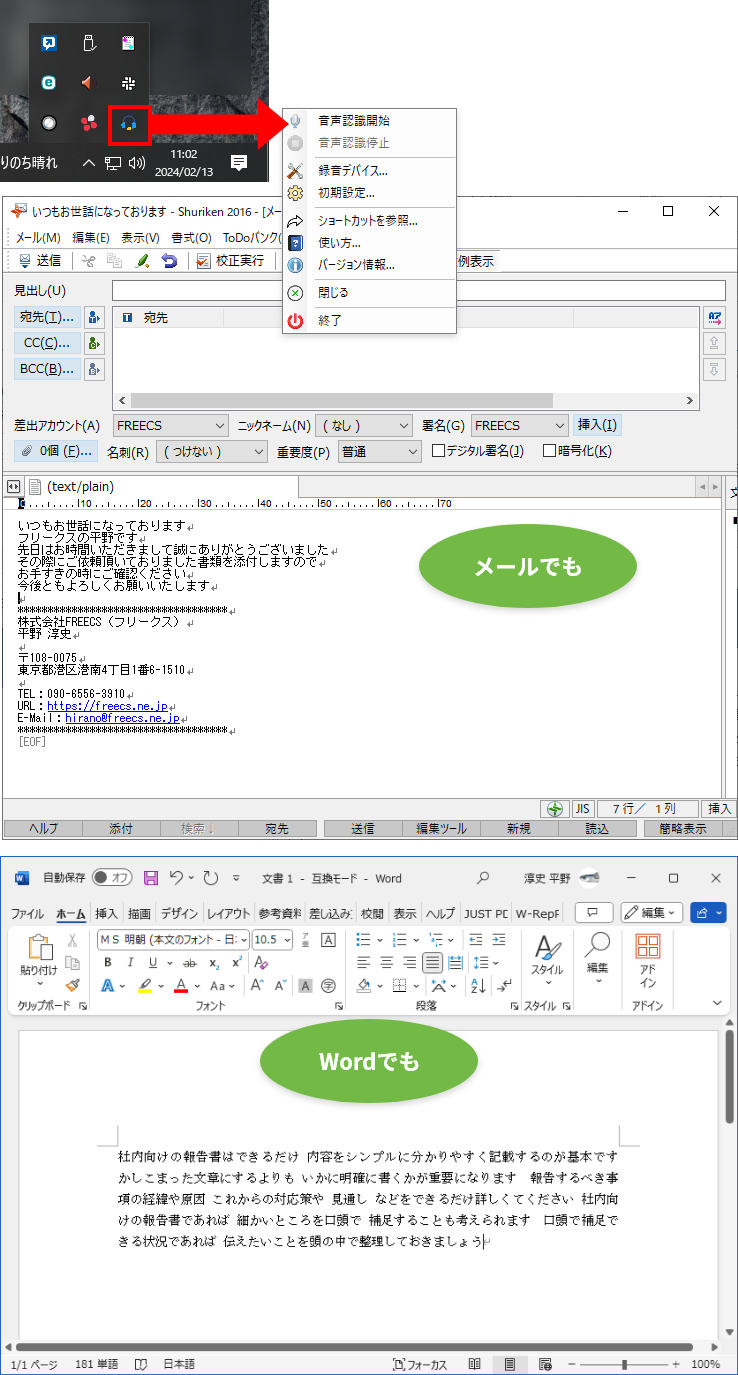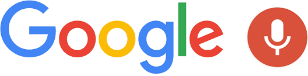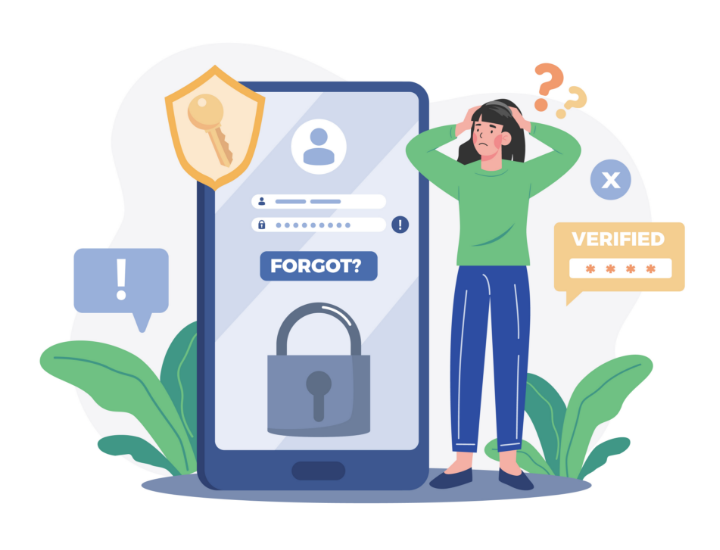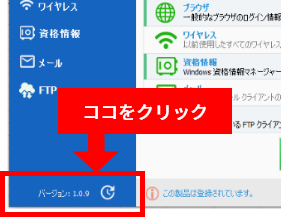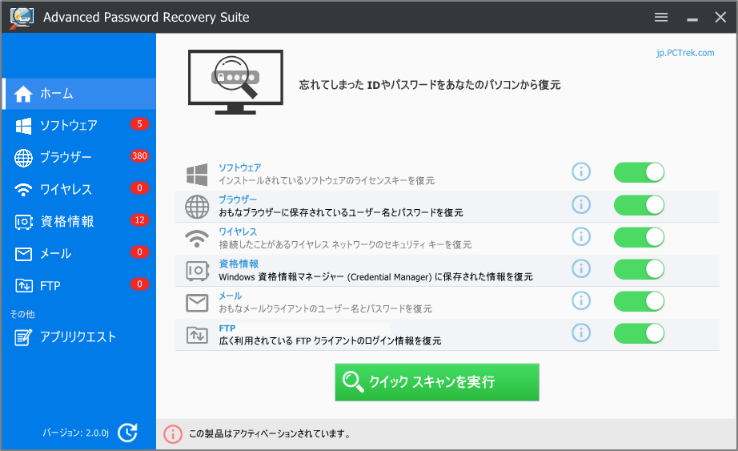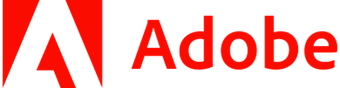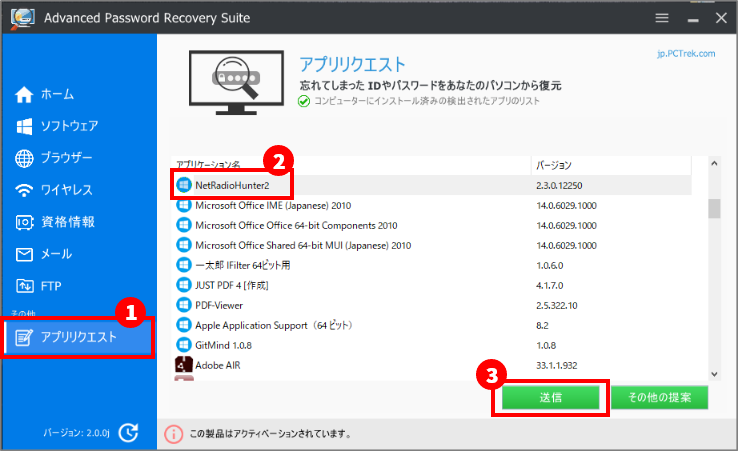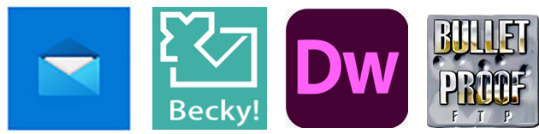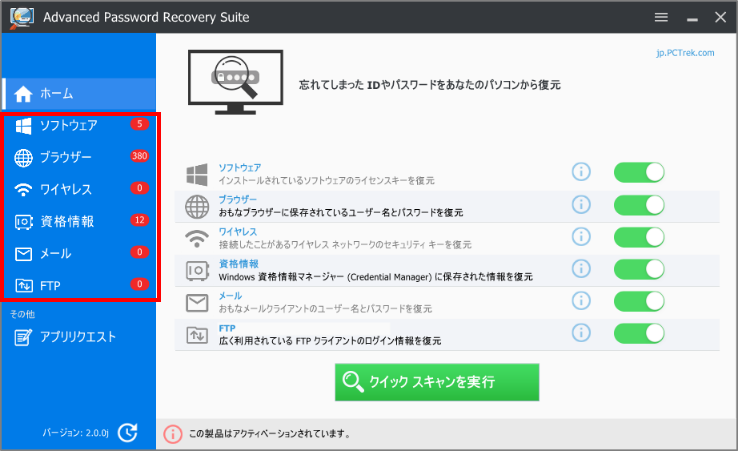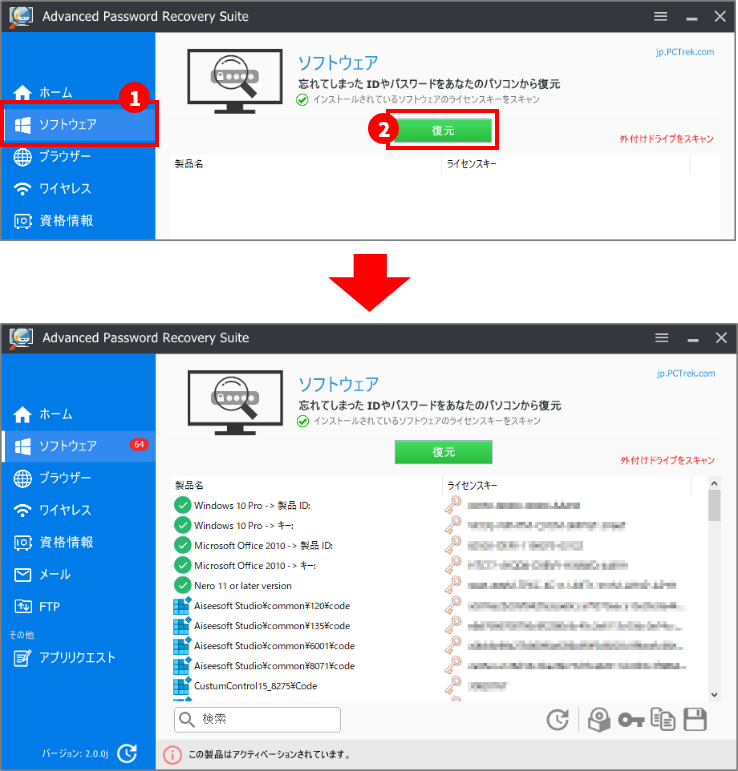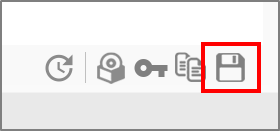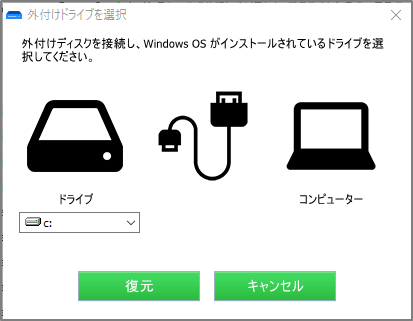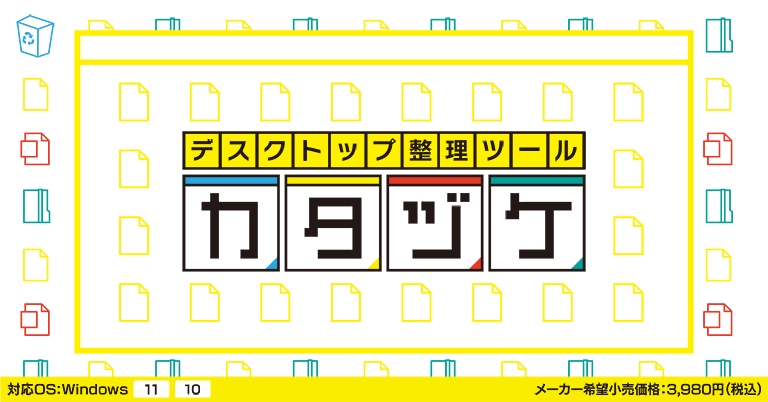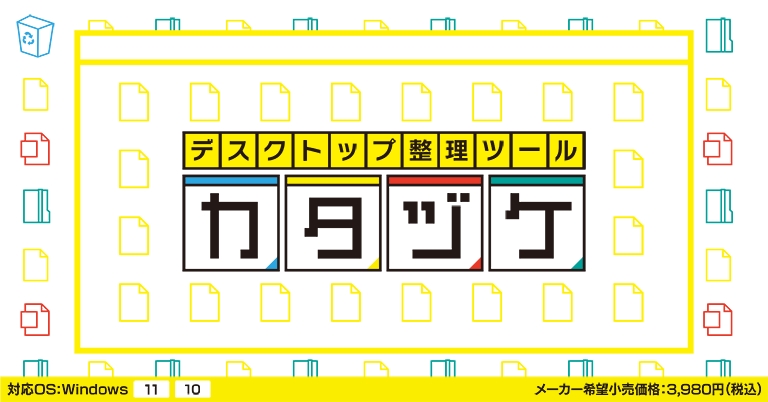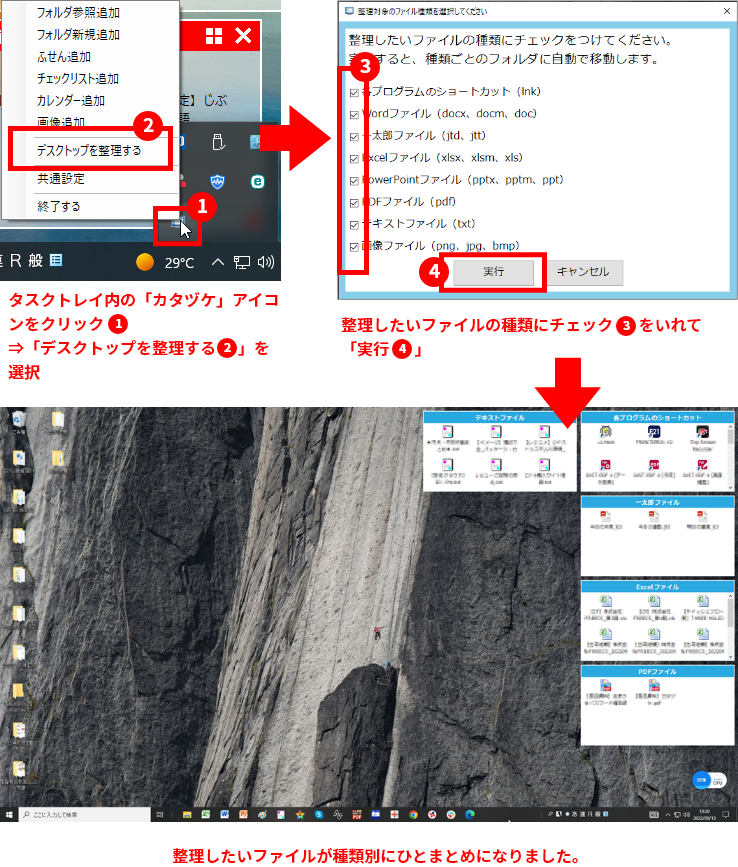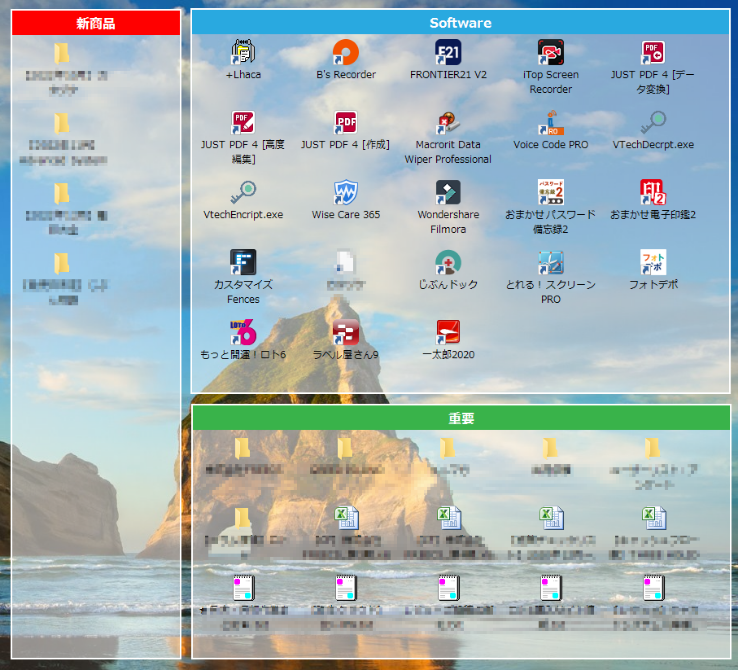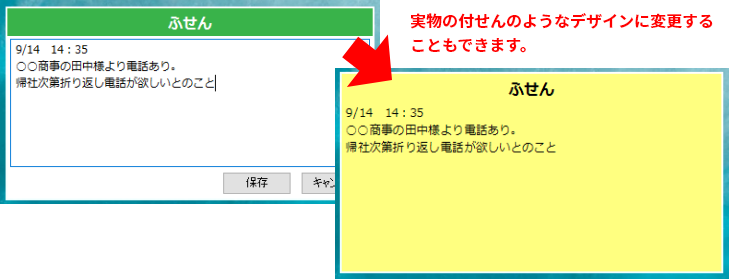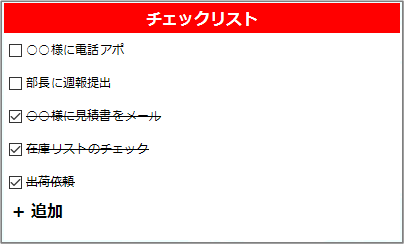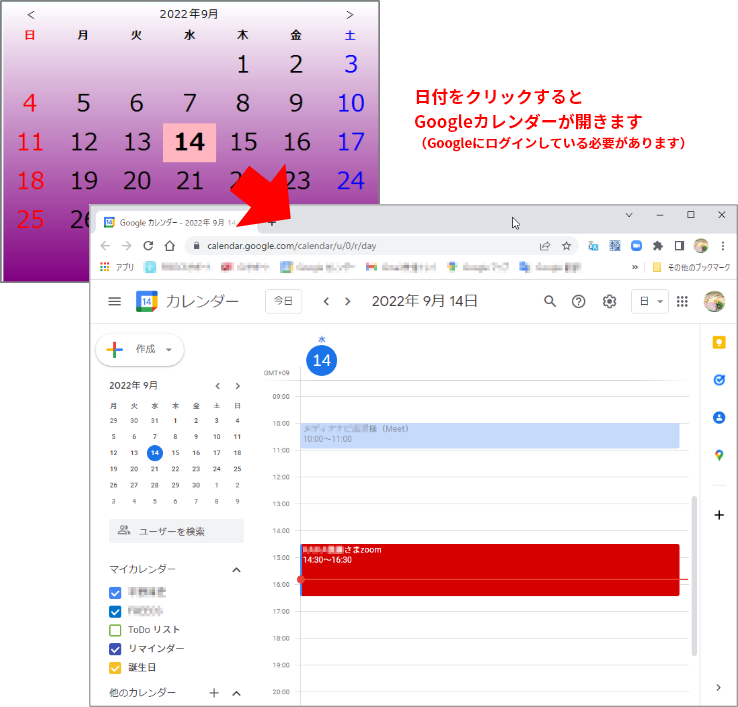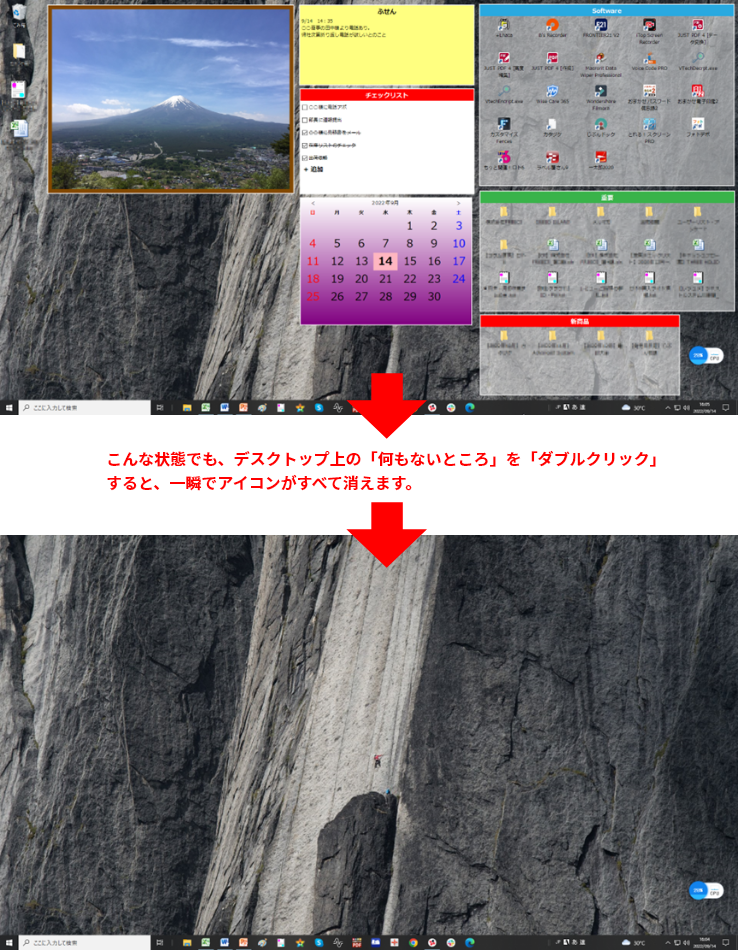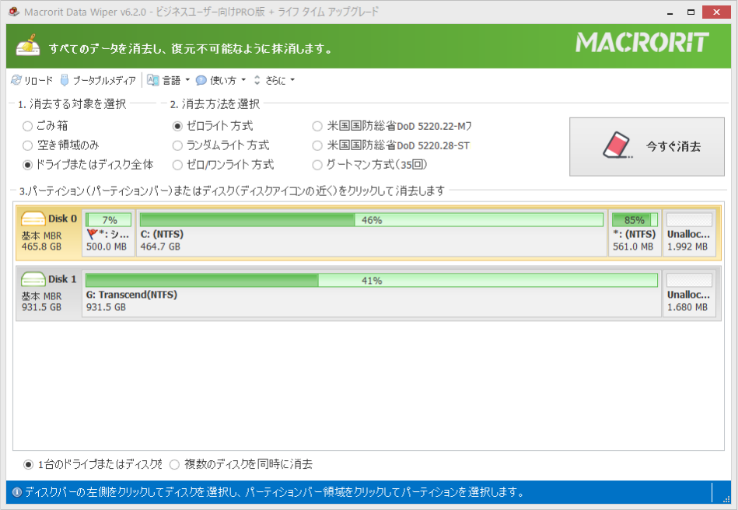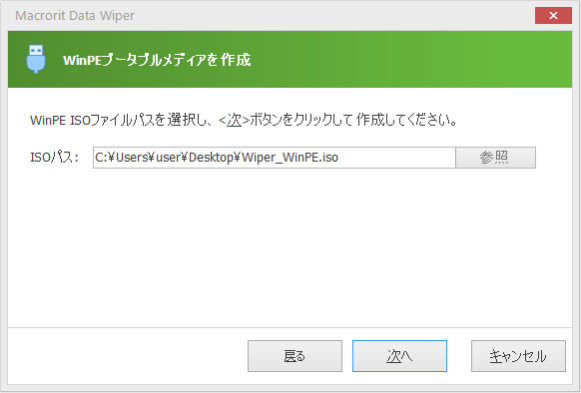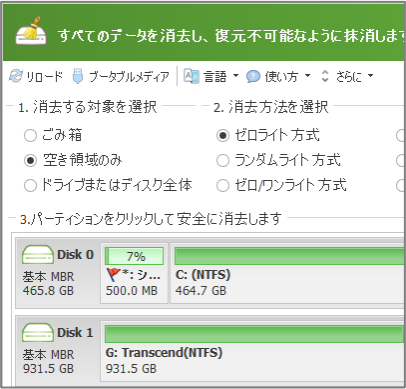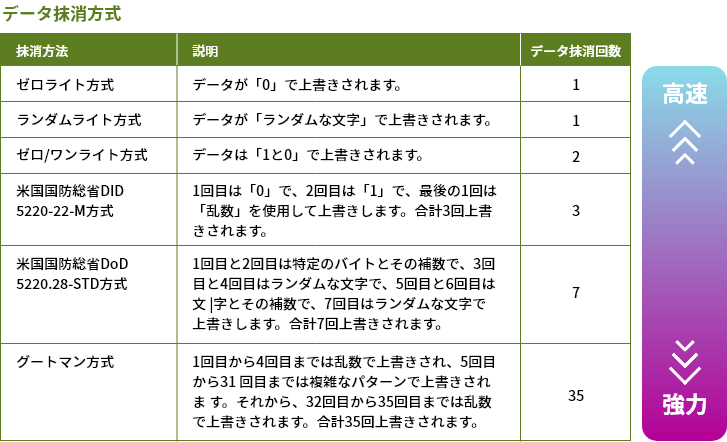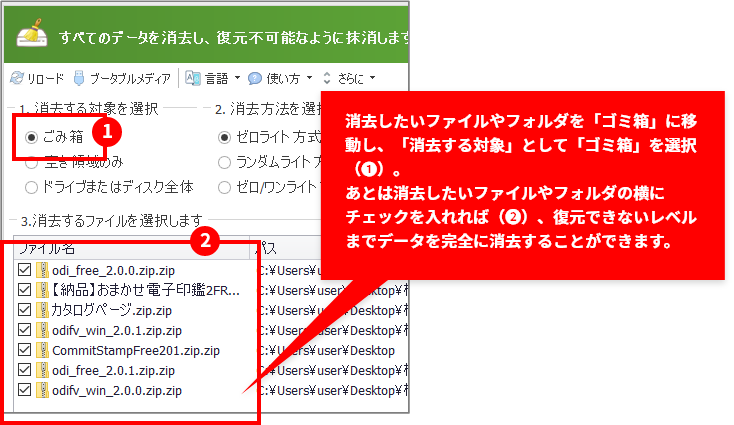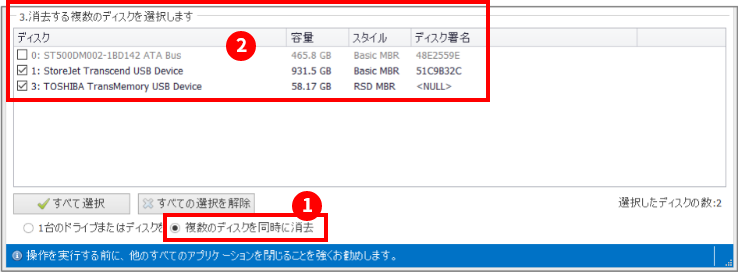『Advanced SystemCare 18 PRO』とは?
『Advanced SystemCare 18 PRO』は、世界220の国と地域で、2億5千万人が愛用しているシステムメンテナンスソフトです。
たったの1クリックでパソコンが劇的に速くなるのが特長で、この他にもインターネットの快適化、セキュリティの強化など、様々な機能が搭載されております。
またパソコン初心者の方でも迷わず操作できるよう、「スキャン」ボタンを1クリックすれば自動で修復・最適化できるようになっているほか、パソコン中級者以上の方にも喜んでいただけるよう「ツールボックス」が用意されており、最適化・修復・クリーンアップを細かく行うためのツールが全部で23種類も搭載されております。
このソフト1本あれば、パソコンはいつでも快適。パソコンを長持ちさせるためにも普段から定期的に『Advanced SystemCare 18 PRO』でこまめなメンテナンスを。

バージョンアップ内容
- 「ジャンクファイルクリーン機能」が Microsoftストアアプリに対応
- 「スパイウェア対策機能」のデータベースを拡張し、最新のスパイウェア駆除に対応
- 「スタートアップ最適化機能」のデータベースを強化し、さらに多くのスタートアップ項目に対応。これによりPC起動のさらなる高速化を実現
- 「ユーザーインターフェイスを刷新
主な機能
まずは「スキャン」を実行
本ソフトでは、1クリックで修復が必要な箇所を探して「修復」までを全自動で行う「AIモード」のほか、細かく部分的にメンテナンスができる「手動モード」の2種類のモードがあります。
パソコン初心者の方は、本ソフトを起動したら迷わず「AIモード」を選択して「スキャン」をクリックしてください。
1回目のスキャンから修復までは少々時間がかかりますが、定期的にメンテナンスしていれば、ほんの数十秒で完了するようになります。
またパソコン中級~上級者の方は、ぜひ「手動モード」でメンテナンスしてください。
普段から気になる項目だけにチェックを入れてスキャン・修復することにより、効率的にメンテナンスできます。
「AIモード」の場合
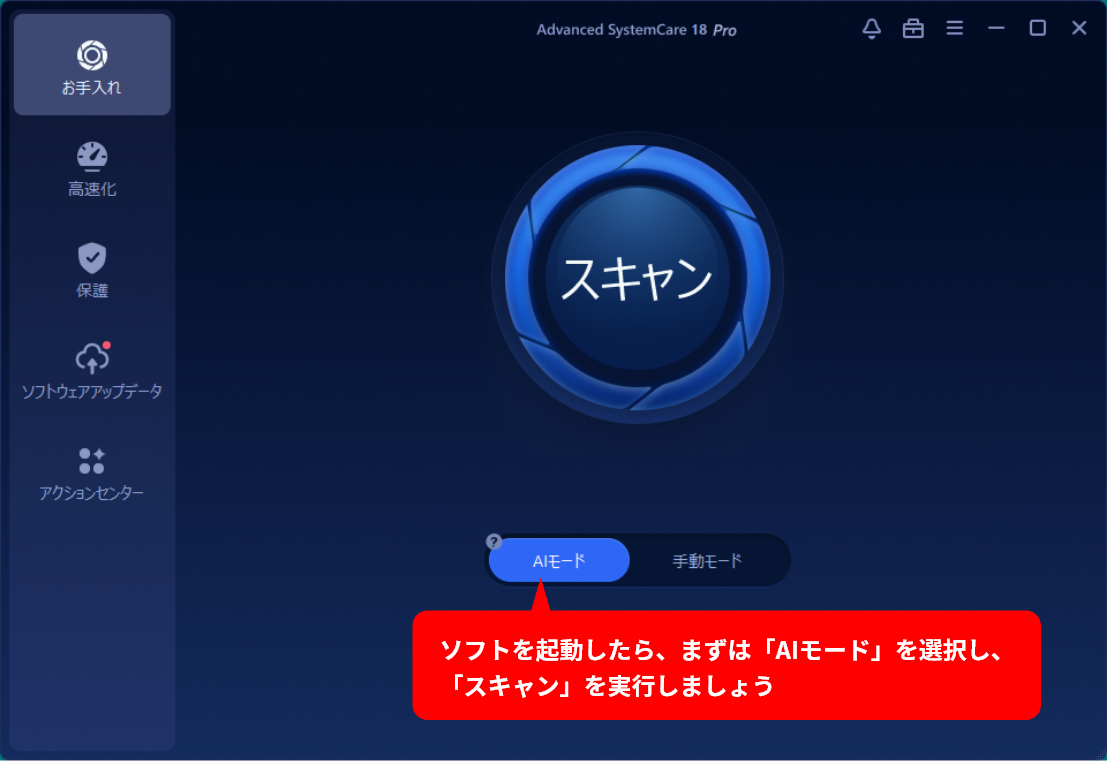
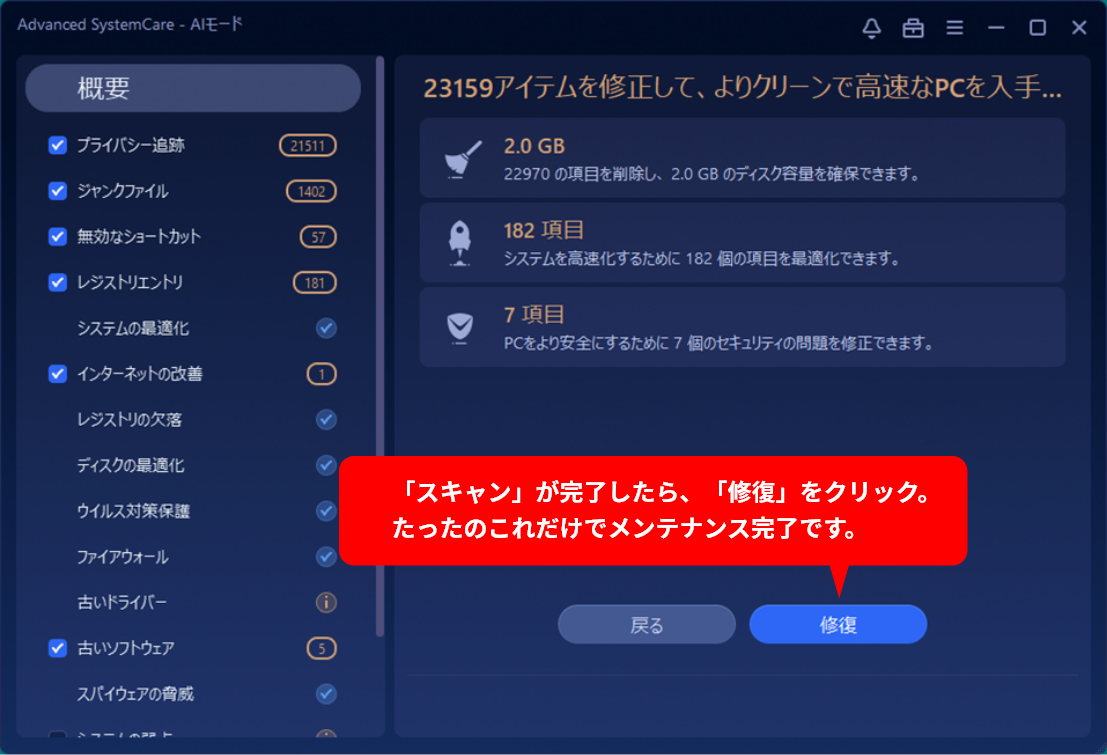
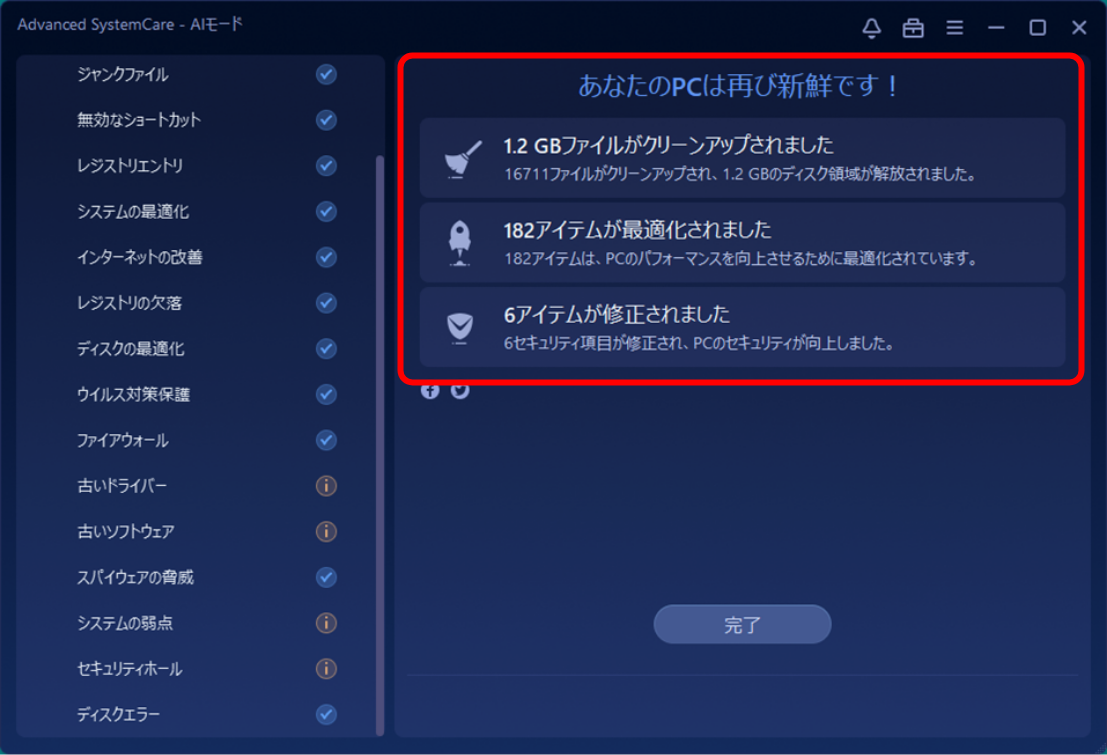
「手動モード」の場合
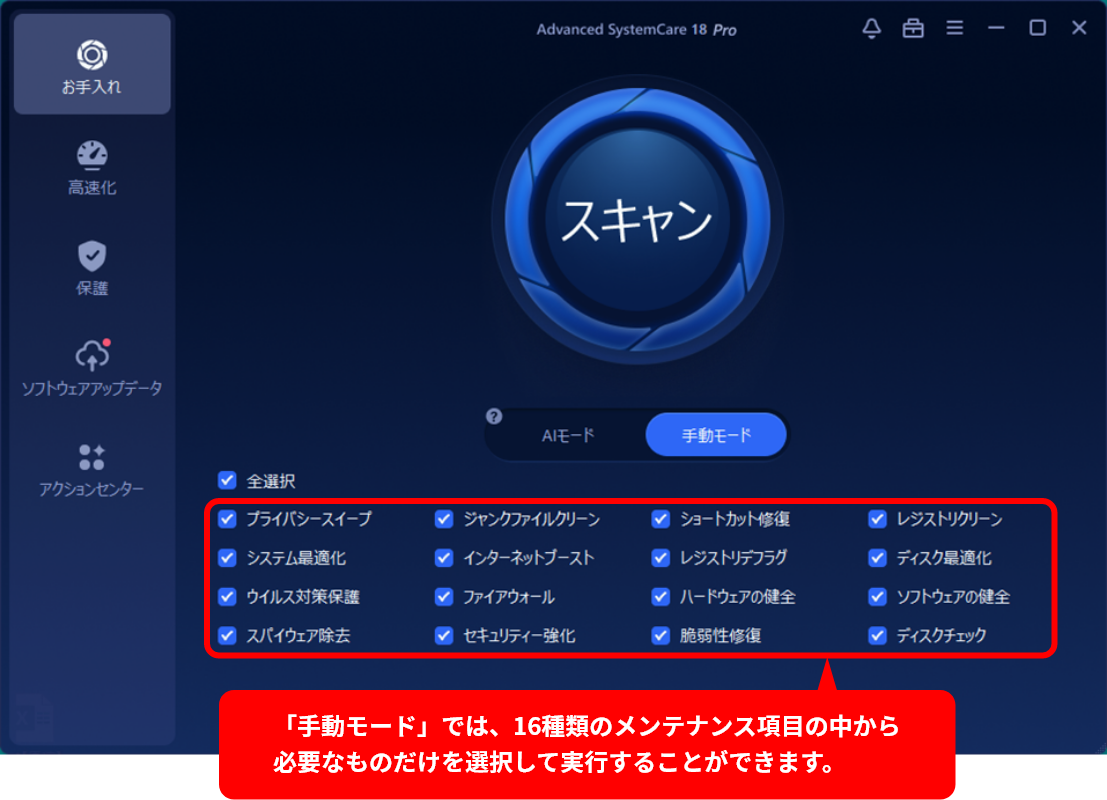
パソコンの動きが重たいと感じたら
「高速化」を即実行
本ソフトでは、パソコンの動きを高速化するための機能が複数搭載されております。
「高速化」では、画面内で指摘された部分を実行することによりパソコンの動きが軽くなります。
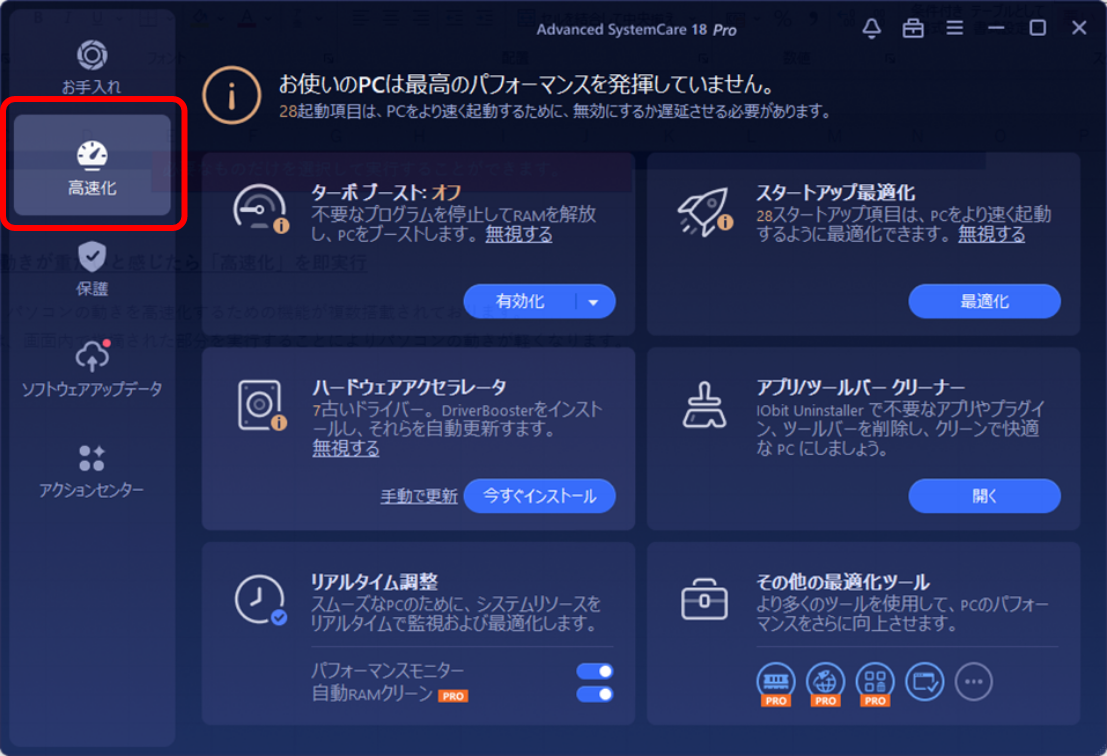
インターネットを安心して利用するための
「ブラウザ保護」
普段からパソコンでインターネットを利用される方は、必ず「保護 > ブラウザ保護」を実行しましょう。
悪意のある第三者から個人情報をしっかり守ることができます。
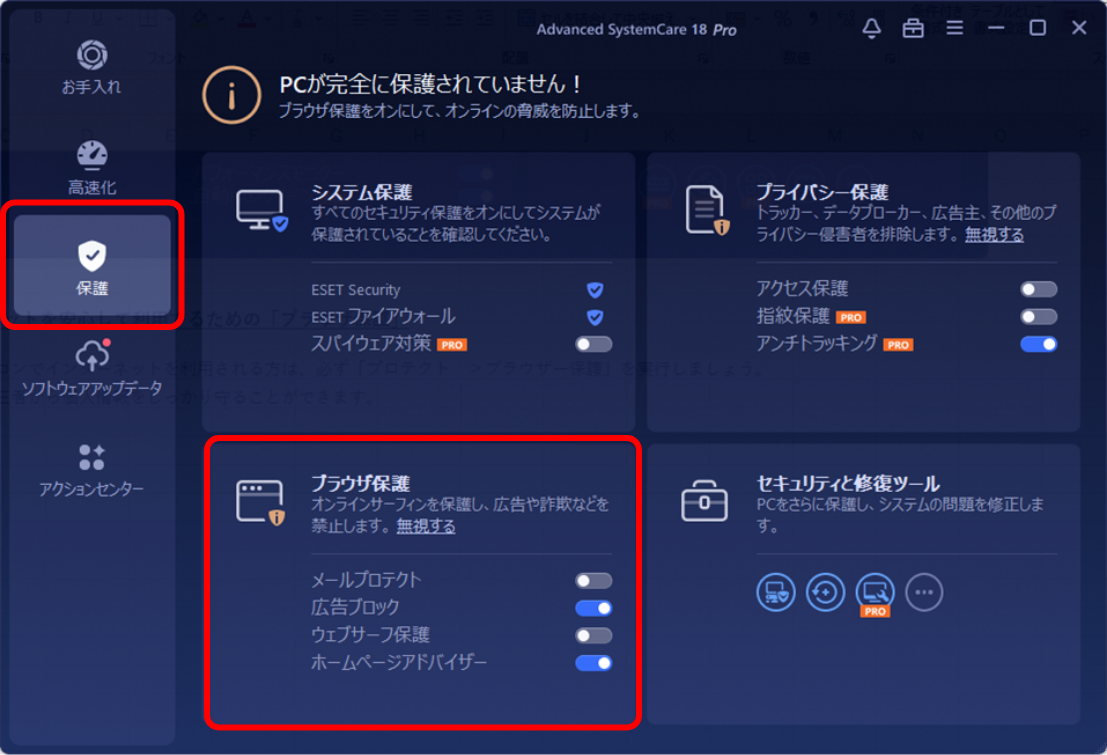
インストール済みのソフトを
最新の状態に
パソコンにインストールされているソフトは最新の状態になっていますか?
ソフトのバージョンが古い場合、パソコンに何らかの悪い影響を与えることがあります。
「ソフトウェアアップデート」では、インストールされているソフトの最新バージョンが出ていないかどうかを検出し、アップデートを促してくれます。
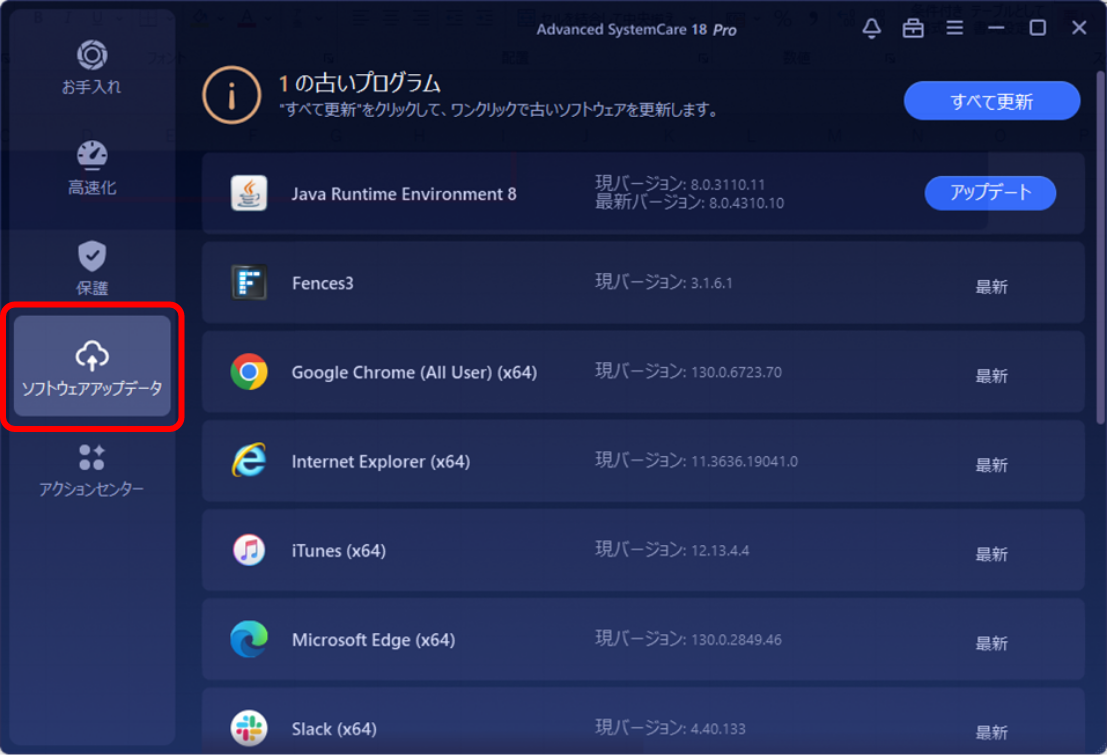
じっくり腰を据えてメンテナンスする場合は
「ツールボックス」を活用
パソコン中級者~上級者の方で、じっくり時間をかけてパソコンをメンテナンスしたい場合は「ツールボックス」をご活用ください。
全部で23種類ものメンテナンスツールが搭載されておりますので、普段から気になっているところをひとつずつ修復していきましょう。
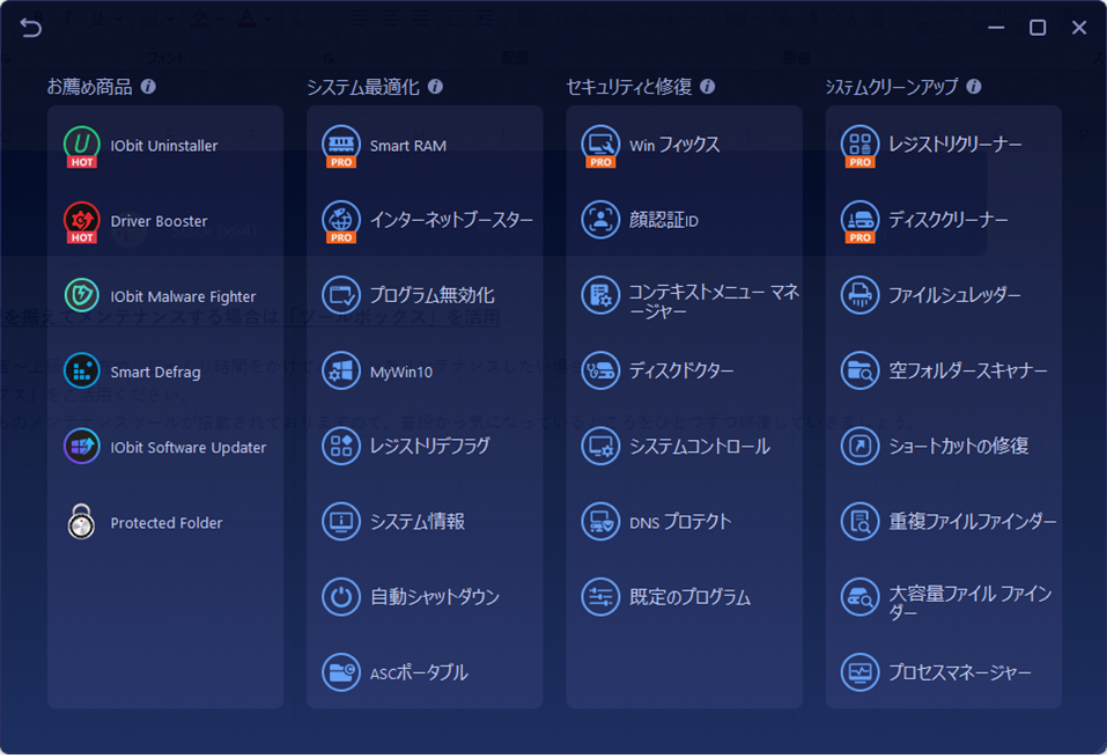
「パフォーマンスモニター」で常に状態をチェック
本ソフトをインストールすると、画面右上に小さな「パフォーマンスモニター」が表示されます。
パソコンを使用していて急に動きが遅くなったような場合、この「パフォーマンスモニター」の左側にある
「ロケットマーク」をクリックしましょう。メモリを解放するなど、パソコンの動きを1クリックで快適にしてくれます。
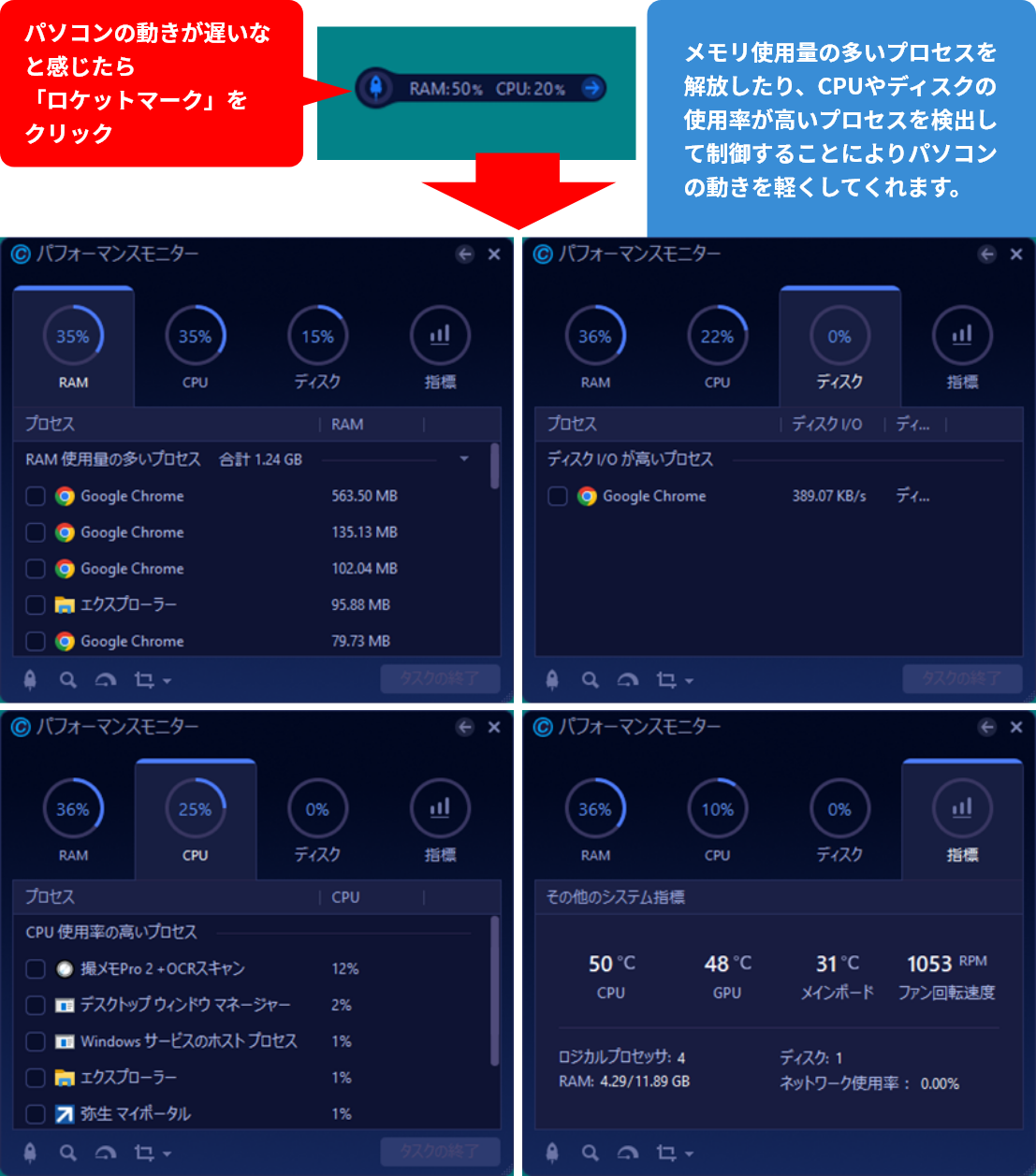
操作画面の色や背景、フォントサイズなどを
変更できる
ソフトの操作画面に飽きてしまったり、文字の大きさが気に入らないときはこれらを自分好みに変更することができます。
背景を白くしたり、お好みの写真を背景にすることができるほか、フォントサイズや透過度も変更できます。
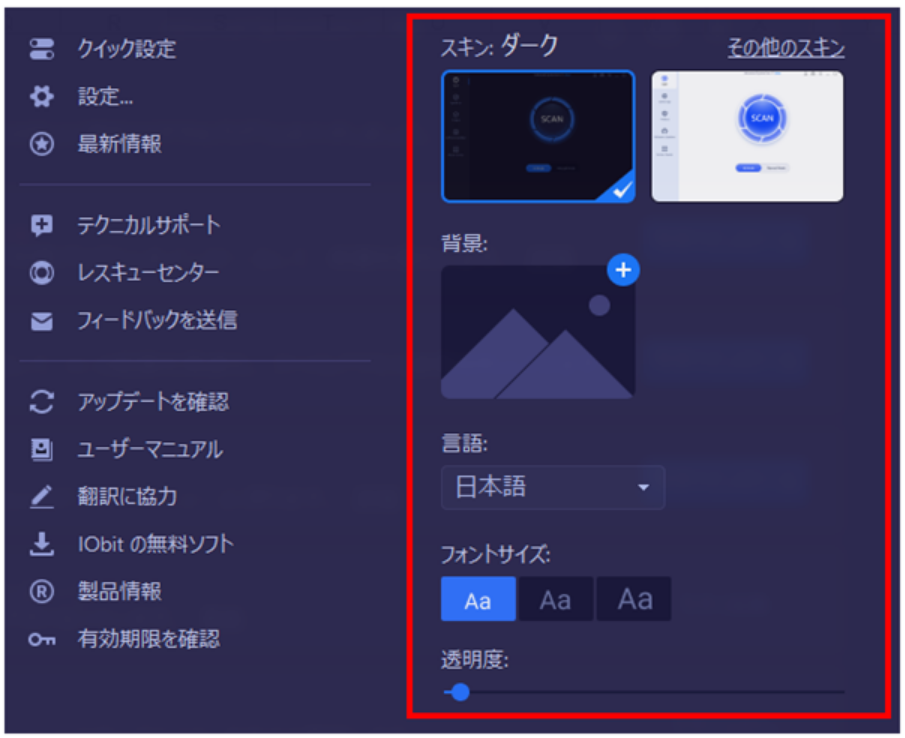
1本で3台までインストール可能
本ソフト1本で、PC3台までインストール可能です。例えば職場のマシンに1ライセンス、ご自宅のマシンと家族所有のPCそれぞれに1ライセンスずつ、といったかたちでご自由にお使いいただけます。

動作環境
- Advanced SystemCare 18 PRO
-
・対応OS:Windows 11/10
・その他:インターネットへの接続環境必須
注意事項
※本製品の実行には管理者権限が必要です。
※記載内容、および製品仕様は改良のため予告なく変更することがあります。
※本製品を使用するには「使用許諾契約」に同意する必要があります。
※動作環境に記載の要件を満たしたパソコンが正常に動作する環境でご使用ください。
※自作パソコンはサポート対象外です。
※記載されている法人、製品、サービス等の名称はそれぞれ各社の商標または登録商標です。
※ライセンスの再発行はできません。購入した内容および領収書、注文番号等はかならずお手元に保管してください。