更新プログラム「Ver.1106」をダウンロード、およびインストールすると改善いたします。
こちらをダウンロードして解凍していただきましたのち、「GetChromeDriver.exe」を実行してください。
すると「chromedriver」がダウンロードされますので、「Voice Code」のインストール先にある同名のファイルに上書きしてください。
「Voice Code」のインストール先は、インストール時に場所を変更していない場合は以下の場所になります。
【64bitパソコンの場合】・・・ C:\Program Files (x86)\VoiceTechno\VoiceCode
【32bitパソコンの場合】・・・C:\Program Files \VoiceTechno\VoiceCode
※稀にバージョンが合致していても不整合が起きることがあります。その場合は、下記の方法で更新してください。
※2020年8月26日に公開された「Chrome Ver.85」を新規にインストール、または旧バージョンをアンインストール後に再インストールすると、従来は「C:\Program Files (x86)\Google」にインストールされていたChromeが、「C:\Program Files\Google」にインストールされるという仕様変更が行われました。
このGoogleの仕様変更により、音声認識を実行しようとすると「Chromeを終了しています。しばらくお待ちください」というメッセージとなり、Chromeが起動できず、ソフトがフリーズしてしまいます。
以前からChromeをご利用の場合、ChromeをVer.85にアップデートを行っても、インストール場所は「C:\Program Files (x86)\Google」のまま変わりませんので、この場合は問題ありません。
対応方法の詳細は以下のとおりです。
【対応方法】
Chrome のインストール先は、デスクトップの Google Chrome アイコンをマウス右クリックでメニューを 表示し、「ファイルの場所を開く」を選択すると、表示されます。
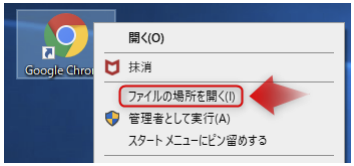
従来のバージョン、または従来のバージョンからアップデートされた場合、Program Files (x86)にイン ストールされています。
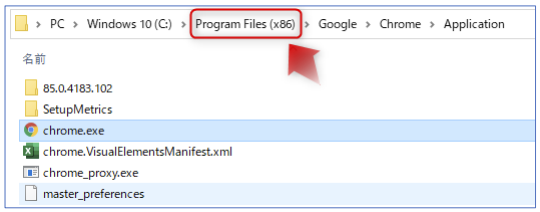
64bit 版 Chrome Ver.85 を新規にインストールすると、Program Files にインストールされます。
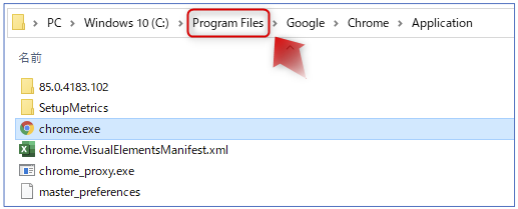
64bit 版 Chrome Ver.85 を新規にインストールされた場合の対応方法を次に示します。
【対応方法①】
「C:\Program Files\Google」にインストールされた Chrome フォルダを丸ごと、「C:\Program Files (x86)\Google」にコピーします。
(パソコン内に Chrome が重複していても問題ありません)
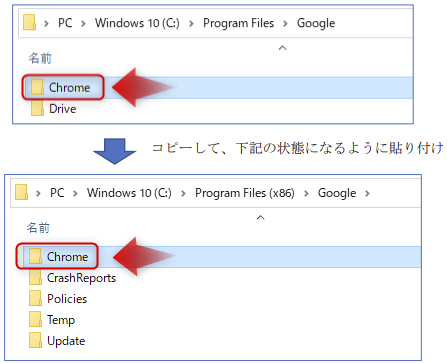
【対応方法②】
「Voice Code」のインストール先(C:\Program Files (x86)\VoiceTechno\VoiceCode) にある「chromedriver.exe」 を、Ver.85 用の「chromedriver.exe」 に差し替えます。
すると「chromedriver.exe」 の更新日時とサイズが変わります。
Ver.85 用の「chromedriver.exe」 は、以前のバージョンの Chrome での動作を 保証できません。Chrome Ver.85 の場合のみに適用願います。
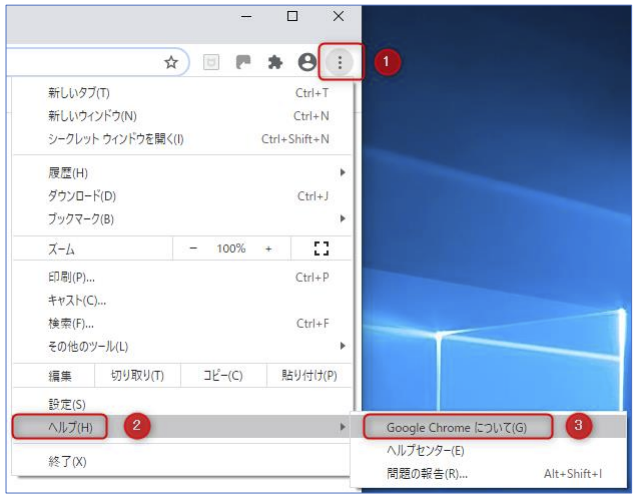
■Chrome Ver.85用のchromedriver.exeは、こちらからダウンロードしてください。
https://voicetechno-jp.secure-web.jp/download/ChromeDriver/V85/chromedriver_win32.zip
■Chrome Ver.87、Ver.88用のchromedriver.exeは、こちらからダウンロードしてください。
https://voicetechno-jp.secure-web.jp/download/ChromeDriver/V87/chromedriver_win32.zip
■Chrome Ver.89用のchromedriver.exeは、こちらからダウンロードしてください。
https://voicetechno-jp.secure-web.jp/download/ChromeDriver/V89/chromedriver_win32.zip
※上記【対応方法①】により、「C:\Program Files (x86)\Google」にChromeをコピーした場合は、こちらからダウンロードしてください。
https://voicetechno-jp.secure-web.jp/download/ChromeDriver/X86/chromedriver_for_x86.zip
※その他のバージョンのChromeの場合は、こちらから該当のものをダウンロードしてください。
(ダウンロードするファイルは、chromedriver_win32.zipです。)
https://chromedriver.chromium.org/downloads
※【対応方法①】と【対応方法②】の両方を同時に行なわないようにしてください。【対応方法①】を実施した場合は、chromedriver.exeを入れ替えないでください。
※Chrome Ver.85以外のchromedriver.exeに差し替える場合は、【対応方法②】の説明の中のVer.85用の説明部分を各バージョンに読み替えて実行してください。
終了メッセージが消えない状態になったときは、Windowsのタスクマネージャーを表示し、プロセスから、Voice Rep Pro 3を選択して、[タスクの終了]を選択して終了させてください。
※タスクマネージャーは、Windows のタスクバーの何もないところで、マウスの右クリックメニューから「タスクマネージャー」を選択するか、Ctrl + Alt + Delの3つのキーを同時に押下し、「タスクマネージャー」を選択することで表示できます。
