お問い合わせいただくことの多い質問と解決方法を掲載しています
特に多い質問
製品購入後、ダウンロードしたファイルが解凍できず、インストールできない。
Windows8以降のパソコンをご使用の場合、Windows標準で「解凍機能」がございます。以下の操作をお試しください。
- ダウンロードしたzipファイルを右クリック → 「すべて展開」をクリック
- 「展開場所」をデスクトップに指定し、「展開」をクリック
- デスクトップに展開したフォルダを開き、中にある「***.exe」をダブルクリックしてインストールを進めてください。
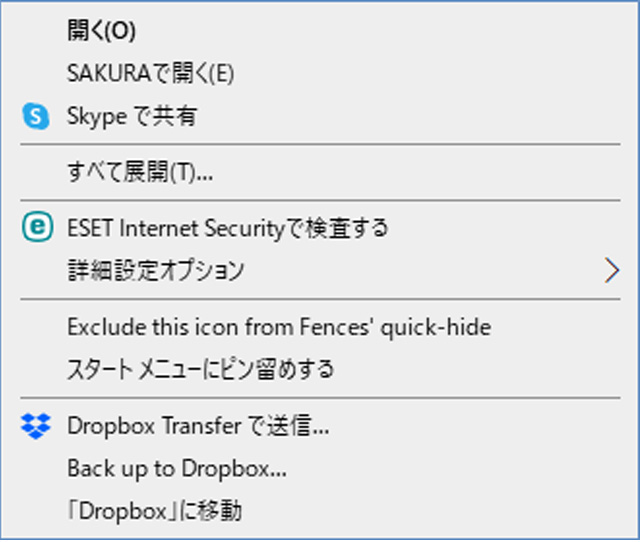
ソースネクストで購入したがライセンスキーの桁数があっていない。
ソースネクスト様から送られてくる【5文字×5】のキーは、購入を確認するための「シリアルキー」であり、ソフトのインストールの際に必要な「ライセンスキー」ではありません。恐れ入りますが、ソースネクスト様のFAQ「ライセンスキーがわからない」をご参照ください。
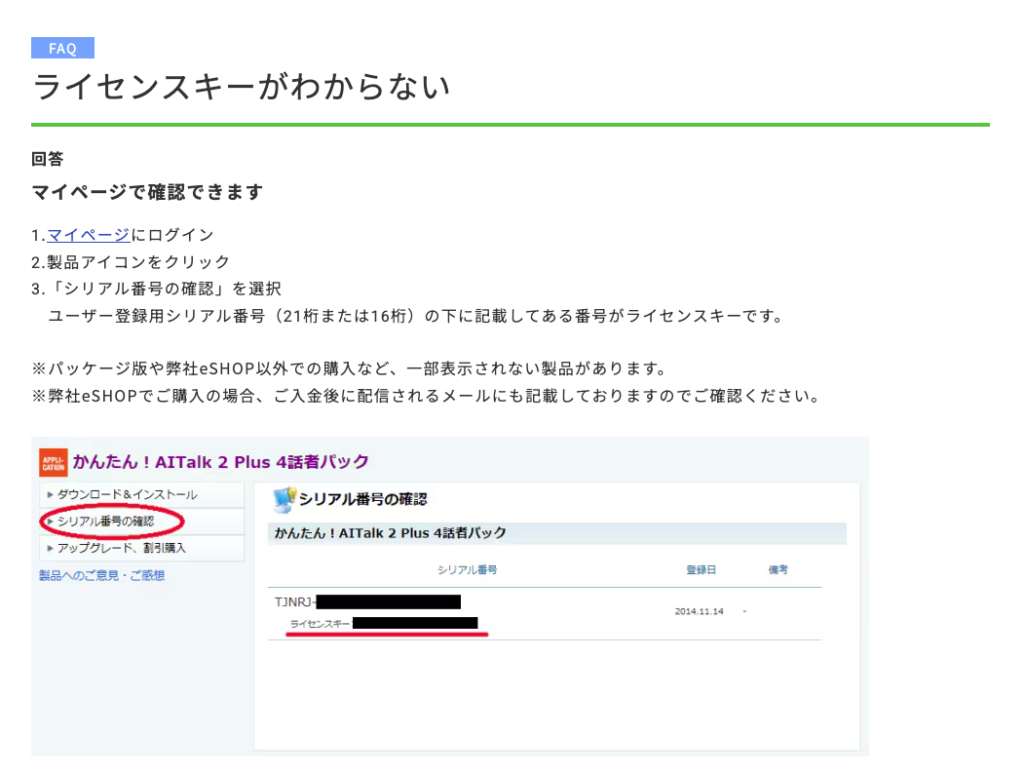
ソフトをインストールすると、「WindowsによってPCが保護されました」というメッセージが表示される
このメッセージが出ましたら、画面内の「詳細情報」をクリックしていただき、次の画面で「実行」を選択していただくとソフトのインストールが始まります。
このメッセージは、マイクロソフト社以外のソフトをインストールしようとする際に表示されるものなのですが、弊社取扱ソフトはすべて事前にしっかりウイルスチェックをしておりますのでご安心ください。
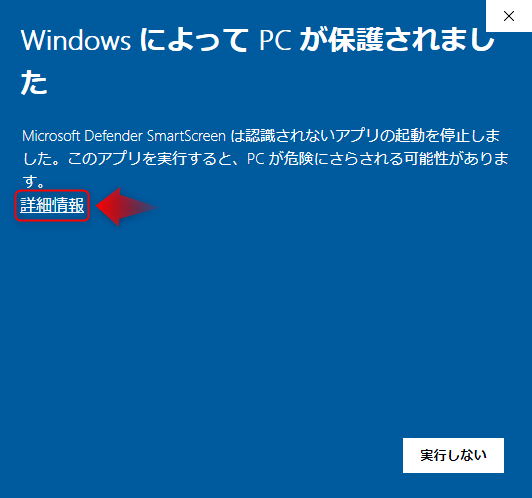

製品名から探す
ネットラジオハンター
「コミュニティ局 > CSRA」に一部の放送局が存在しない。
「CSRA」の一覧にある局の一部は、「リスラジ」や「FM++」から放送していますので、本ソフトの「録音ブラウザ」からご利用ください。また一部には廃局している局もありますのでご注意ください。
「VCRUNTIME140.dllが見つからないため、コードの実行を続行できません」というエラーが表示された。
このメッセージが出た場合、下記のページから「Visual Studio 2015、2017、2019、および 2022用再配布パッケージ X64用 (vc_redist.x64.exe) 」をダウンロードしてください。
https://learn.microsoft.com/ja-jp/cpp/windows/latest-supported-vc-redist?view=msvc-170
「Plus Player」で録音できない
録音できない場合は下記の2点をご確認ください。
1) Windowsで「マイクは他のプロセスで使用中です」と表示された場合、録音できるのは一つのプロセスのみに制限されています。 複数のPlus Playerや他の録音可能アプリを開いていた場合は閉じてください。
2) 「macOS 14.x (Sonoma)」で、「マイクを録音する権限がありません」というエラーが表示された場合、システム設定を変更してください。
Appleメニューから「システム設定」→「プライバシーとセキュリティ」→「マイク」を開き、そこに「NetRAdioHunter3」があれば、そのスイッチを「On」にしてください。
「録音ブラウザ」が開かない。
「キャッシュ」をフォルダごと削除して再度試してみてください。
【Windowsの場合】
C:\Users(ユーザ名)\AppData\Roaming\Technocity\cef
【MACの場合】
/Users/(ユーザ名)/Library/Application Support/Technocity/ce
「コミュニティ局 > JCBA」を聴取/録音できない。
古いバージョンのOSでは、WebSocketという機能をサポートしていないものがあります。Windows 7 や macOS 10.15未満ではJCBAは聴けません。
録音に失敗し、メッセージにしたがって対応したが、それでも録音に失敗する。
エラーメッセージの内容が「録音に失敗しました」のほか、詳しい理由が不明な場合は以降を確認してください。
1) 他のソフト等で、ネットワークに問題が無いことを確認してください。
2) 一時的にセキュリティソフトを無効にして改善しないか試してみてください。
ウィルスチェックソフトには特定のフォルダを保護する機能があるものがあります。
出力フォルダがそれに該当しないか確認してください。
※ 各製品の参考サイト:
カスペルスキー、 ノートン、 ウイルスバスター (トレンドマイクロ)、
マカフィー、 Windows Defender
3) 一時的にファイアウォールを無効にして改善しないか試してみてください。
参考: Windows、 MAC
4) 録音ファイルの保存先が書き込み可能か確認してください。外付けドライブでマウントしていない、あるいはクラウドにログインしていない等。
5) macOS 14.x (Sonoma)の場合は、保存先がシステム設定で保護されていないか確認してください。 Appleメニューから「システム設定」→「プライバシーとセキュリティ」→「ファイルとフォルダ」を開き、NetRAdioHunterがないか確認してください。
もしあれば、左端の「>」をクリックして内容を表示し、右端のスイッチをOnにしてください。
録音に失敗します。
録音予約一覧画面で失敗した項目の一番右にあるメッセージを確認し、内容に合った対応をしてください。
地域の判定が住んでいる場所と違う。またそれを修正できない。
「自動判定」をクリックしても地域がずれてしまっている場合、お手数ですが下記ページより「エリア判定の修正依頼申告」を行っていただき、改善するかお試しいただけますでしょうか。
録音予約一覧メッセージ欄に「ネットワークに接続していません」と表示され、録音出来ない。
ネットラジオハンターが最新の状態になっているかお確かめください。
「ヘルプ」>「バージョン情報」>「アップデートを確認する」をクリックしていただき、アップデートがあった場合は最新にしてからお試しください。
また「地域判定」が正しい地域になっているかお確かめください。
「設定 > 設定 > radikoタブ」に表示されている地域がお住いの地域と一致しておりますでしょうか。大きくずれている場合は「自動判定」をクリックして下さい。
地域判別が住んでいる場所と異なる
Radiko側が、お客様がアクセスしてくるIPアドレスなどから判別している状況です。お客様のご利用中のインターネットプロバイダーや回線の仕様によってradiko側で地域を判別しておりますので、回線側で設定が変われば正しく判別する場合もございます。また、お客様のルーターやモデムなどが情報を蓄積している可能性がございます。お手元のインターネット機器などを再起動すると正しく判別される可能性がございますので、一度お試しください。
もし上記の方法でも改善しない場合は、radikoに対して「地域判別」の修正依頼を以下のWEBページから申請してください。
https://radiko.jp/contact3
なお、修正が反映されるまでには2~3日かかることが多いようです。
判定地域以外の局を聞きたい。番組表に他の局を追加したい。
「設定」にて全国の放送局を番組表に追加することで視聴、録音が可能となります。 ただし、視聴には別途「radikoプレミアム会員」でのログインが必要となる場合がございます
- 「設定 > 設定 > 放送局一覧」の順にクリック
- 「視聴可能な放送局」の欄の「NHK」や、「radiko」「radikoプレミアム」の左にあります「▶(黒い三角形)」をクリック
- 「(地域)」の左の「▶(黒い三角系)」をクリック
- 視聴したい放送局をクリック
- 中央の「追加>」をクリック
- 「OK」をクリックすることで、番組表へ追加することができます。
NHKの過去番組の録音ができない。
NHKの過去放送につきましては「らじる★らじる聞き逃し」から視聴・録音が可能です。
「ネットラジオハンター」は販売を終了しました
Voice Code
会議で録音した音声を流しても文字化できない。
「Voice Code」は、マイクから入力された音声を文字化する商品の為、会議で録音した音声を直接文字化することができません。録音した音声を文字化する場合は、録音した音声を聞きながら、マイクに向かって「復唱」してください。そうすることで、高い認識精度で文字化することができます。
複数のパソコンにインストールして利用できますか? 他のパソコンで起動すると再度認証画面が表示される。
本ソフトは「パソコン1台(1ユーザー)」でご利用いただく商品となっております。他のパソコンで起動した際は、再度ライセンス認証を行えばライセンスは移行され利用できますが、5回以上ライセンスの移行を行うと、ライセンス自体がご利用できなくなります。複数台でのご利用の場合は、台数分の購入をご検討ください。
「開始」を押しても何も変わらない。反応しない。
下記URLから「GetChromeDriver.zip」をダウンロードし、これを解凍していただきましたのち「GetChromeDriver.exe」を実行してください。
https://freecs.ne.jp/wps/wp-content/uploads/2020/09/GetChromeDriver.zip
すると最新の「chromedriver」がダウンロードされますので、「Voice Code」のインストール先にある同名のファイルに上書きしてください。上書きの手順は以下のとおりになります。
- 「chromedriver」のダウンロード後、解凍いたしますと「chromedriver.exe」がフォルダ内に表示されます。
- 「Cドライブ」の「Program Files (x86)」→「VoiceTechno」→「Voice Code」フォルダを開いてください。
- ①の「chromedriver.exe」を②のフォルダに移動してください。
- 上書き確認が表示されましたら「上書き(置換)」を選択してください。
以上の状態で「Voice Code」が正しく起動できるかお試しください。
パソコンで再生している音声を文字変換できない。
「Voice Code」は、マイクから入力された音声のみを文字変換いたします。
パソコンで再生している音声の変換は行えません。もしパソコンで再生している音声を文字化したい場合は、ご面倒をおかけしますが、パソコンで再生された音声をマイクに向かって「復唱」していただくことにより文字化することも出来ます。
「Voice Code」の起動後、音声認識を開始すると「Chromeを終了中です。そのまましばらくお待ちください」のメッセージが出て「Voice Code」がフリーズ、または「Chrome」がすぐに閉じてしまい音声認識ができません。
更新プログラム「Ver.1106」をダウンロード、およびインストールすると改善いたします。
こちらをダウンロードして解凍していただきましたのち、「GetChromeDriver.exe」を実行してください。
すると「chromedriver」がダウンロードされますので、「Voice Code」のインストール先にある同名のファイルに上書きしてください。
「Voice Code」のインストール先は、インストール時に場所を変更していない場合は以下の場所になります。
【64bitパソコンの場合】・・・ C:\Program Files (x86)\VoiceTechno\VoiceCode
【32bitパソコンの場合】・・・C:\Program Files \VoiceTechno\VoiceCode
※稀にバージョンが合致していても不整合が起きることがあります。その場合は、下記の方法で更新してください。
※2020年8月26日に公開された「Chrome Ver.85」を新規にインストール、または旧バージョンをアンインストール後に再インストールすると、従来は「C:\Program Files (x86)\Google」にインストールされていたChromeが、「C:\Program Files\Google」にインストールされるという仕様変更が行われました。
このGoogleの仕様変更により、音声認識を実行しようとすると「Chromeを終了しています。しばらくお待ちください」というメッセージとなり、Chromeが起動できず、ソフトがフリーズしてしまいます。
以前からChromeをご利用の場合、ChromeをVer.85にアップデートを行っても、インストール場所は「C:\Program Files (x86)\Google」のまま変わりませんので、この場合は問題ありません。
対応方法の詳細は以下のとおりです。
【対応方法】
Chrome のインストール先は、デスクトップの Google Chrome アイコンをマウス右クリックでメニューを 表示し、「ファイルの場所を開く」を選択すると、表示されます。
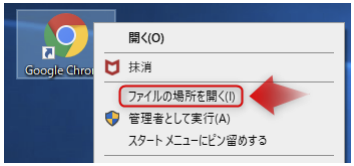
従来のバージョン、または従来のバージョンからアップデートされた場合、Program Files (x86)にイン ストールされています。
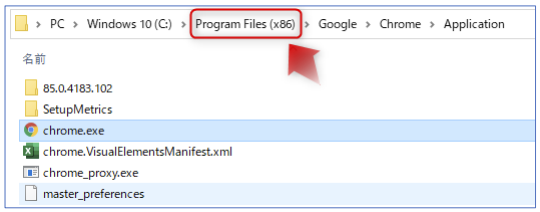
64bit 版 Chrome Ver.85 を新規にインストールすると、Program Files にインストールされます。
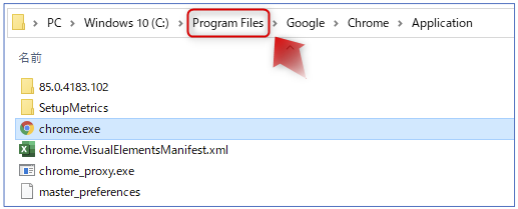
64bit 版 Chrome Ver.85 を新規にインストールされた場合の対応方法を次に示します。
【対応方法①】
「C:\Program Files\Google」にインストールされた Chrome フォルダを丸ごと、「C:\Program Files (x86)\Google」にコピーします。
(パソコン内に Chrome が重複していても問題ありません)
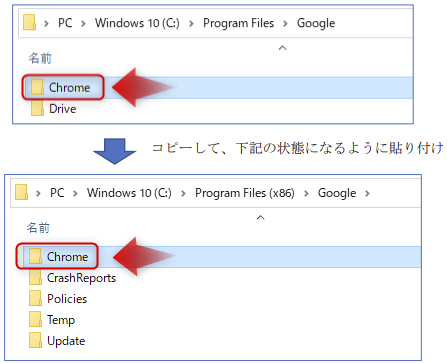
【対応方法②】
「Voice Code」のインストール先(C:\Program Files (x86)\VoiceTechno\VoiceCode) にある「chromedriver.exe」 を、Ver.85 用の「chromedriver.exe」 に差し替えます。
すると「chromedriver.exe」 の更新日時とサイズが変わります。
Ver.85 用の「chromedriver.exe」 は、以前のバージョンの Chrome での動作を 保証できません。Chrome Ver.85 の場合のみに適用願います。
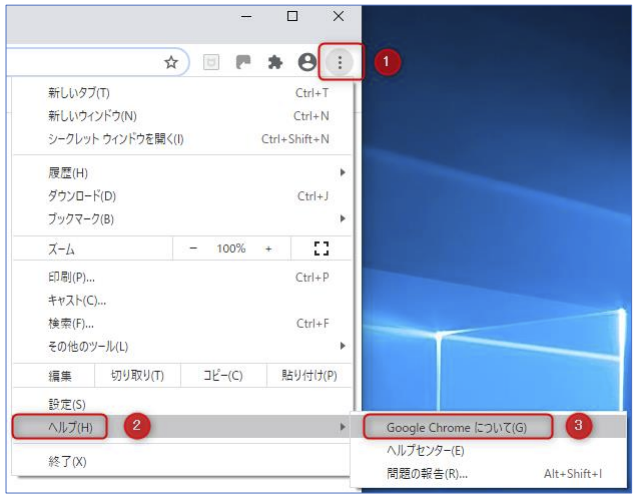
■Chrome Ver.85用のchromedriver.exeは、こちらからダウンロードしてください。
https://voicetechno-jp.secure-web.jp/download/ChromeDriver/V85/chromedriver_win32.zip
■Chrome Ver.87、Ver.88用のchromedriver.exeは、こちらからダウンロードしてください。
https://voicetechno-jp.secure-web.jp/download/ChromeDriver/V87/chromedriver_win32.zip
■Chrome Ver.89用のchromedriver.exeは、こちらからダウンロードしてください。
https://voicetechno-jp.secure-web.jp/download/ChromeDriver/V89/chromedriver_win32.zip
※上記【対応方法①】により、「C:\Program Files (x86)\Google」にChromeをコピーした場合は、こちらからダウンロードしてください。
https://voicetechno-jp.secure-web.jp/download/ChromeDriver/X86/chromedriver_for_x86.zip
※その他のバージョンのChromeの場合は、こちらから該当のものをダウンロードしてください。
(ダウンロードするファイルは、chromedriver_win32.zipです。)
https://chromedriver.chromium.org/downloads
※【対応方法①】と【対応方法②】の両方を同時に行なわないようにしてください。【対応方法①】を実施した場合は、chromedriver.exeを入れ替えないでください。
※Chrome Ver.85以外のchromedriver.exeに差し替える場合は、【対応方法②】の説明の中のVer.85用の説明部分を各バージョンに読み替えて実行してください。
終了メッセージが消えない状態になったときは、Windowsのタスクマネージャーを表示し、プロセスから、Voice Rep Pro 3を選択して、[タスクの終了]を選択して終了させてください。
※タスクマネージャーは、Windows のタスクバーの何もないところで、マウスの右クリックメニューから「タスクマネージャー」を選択するか、Ctrl + Alt + Delの3つのキーを同時に押下し、「タスクマネージャー」を選択することで表示できます。
認識の精度があまりよくありません。どうしたら精度が上がりますか?
周囲に雑音はありませんでしょうか?
音声認識される場合は、できる限り静かな場所で、且つマイクに近づき過ぎないようにしてお話しください。
そうすることにより認識精度が上がります。
マイクが正常に利用できるかどうかを確認する方法を教えてください。
マイクが正常にご使用いただけるか確認する方法については、以下の動画をご覧ください。
マイクを接続しているのに認識してくれません。どうしたらいいですか?
マイクの設定方法につきましては下記ホームページ、もしくは動画をご覧ください。
https://voicetechno-jp.secure-web.jp/VoiceCode/Trial.html
「Voice Code」は販売を終了しました
Voice Rep Pro 3
複数のパソコンにインストールして利用できますか他のパソコンで起動すると再度認証画面が表示される。
本ソフトは「パソコン1台(1ユーザー)」でご利用いただく商品となっております。他のパソコンで起動した際は、再度ライセンス認証を行えばライセンスは移行され利用できますが、5回以上ライセンスの移行を行うと、ライセンス自体がご利用できなくなります。複数台でのご利用の場合は、台数分の購入をご検討ください。
「開始」を押しても何も変わらない。 反応しない。
下記URLから「GetChromeDriver.zip」をダウンロードし、これを解凍していただきましたのち「GetChromeDriver.exe」を実行してください。
https://freecs.ne.jp/wps/wp-content/uploads/2020/09/GetChromeDriver.ziphttps://freecs.ne.jp/wps/wp-content/uploads/2020/09/GetChromeDriver.zip
すると最新の「chromedriver」がダウンロードされますので、「Voice Rep Pro 3」のインストール先にある同名のファイルに上書きしてください。上書きの手順は以下のとおりになります。
- 「chromedriver」のダウンロード後、解凍いたしますと「chromedriver.exe」がフォルダ内に表示されます。
- 「Cドライブ」の「Program Files (x86)」→「VoiceTechno」→「Voice Code」フォルダを開いてください。
- ①の「chromedriver.exe」を②のフォルダに移動してください。
- 上書き確認が表示されましたら「上書き(置換)」を選択してください。
以上の状態で「Voice Rep Pro 3」が正しく起動できるかお試しください。
「Voice Rep Pro 3」は販売を終了しました
おまかせ医療費控除サポート
「エラー番号:429」が表示され出力できない。EXCELを持っておらず、他の表計算ソフトやOnlineの無料EXCELを通常は利用している。
本ソフトで作成した明細書をエクセルに転送するには、必ず「Microsoft office」の「Excel」が必要となります。「Office互換ソフト」には対応しておりませんのであらかじめご了承ください。ただ、一部の「Excel互換ソフト」で開く事ができる「CSV形式」の出力が可能な最新バージョンを下記URLからダウンロードしていただけます。
https://freecs.ne.jp/download/ois_win_1.0.4.zip
上記URLより最新版をダウンロード・インストールしていただきましたうえでエクセル出力をお試しいただき、同様のエラーが表示されるかご確認ください。
出力したEXCELを「国税庁フォーム」に貼り付る方法がわかりません。
本ソフトは、国税庁ホームページにある「確定申告作成フォーム」を使って医療費控除申請をする際のサポートをするソフトとなっております。国税庁の確定申告作成サイトから、医療費控除項目に進むと以下の選択肢が表示されます。
※https://www.keisan.nta.go.jp/kyoutu/ky/sm/top#bsctrl
- 医療費の領収書から入力して、明細書を作成する
- 医療費集計フォームを読み込んで、明細書を作成する
- 医療費の合計額のみ入力する(別途作成した明細書を提出してください)
- 医療費通知(「医療費のお知らせ」など)や領収書から入力して、明細書を作成する
本ソフトでは、上から2番目のフォーム「医療費集計フォームを読み込んで明細書を作成する」ことが可能です。日々の医療費の支払いをソフトにご入力いただくことにより、医療費集計フォームに取り込める明細書を簡単に作成できます。ただ国税庁のフォームは「専用フォーマット」になっておりますので、もしフォームを印刷したり、別のファイルに読み込む際は「エクセル出力」で出力してご利用ください。
「おまかせ医療費控除サポート」は販売を終了しました
Advanced Password Recovery Suite
外部ディスクのスキャンを行っても「LOAD ERROR OPENING KEY」のエラーで復元できない。
このエラーメッセージは、Windowsフォルダが指定されていないため表示されております。外付けドライブの中にはどのようなファイルが入っておりますでしょうか。
通常インストール情報などは「Cドライブ」内の「Windowsフォルダ」に格納されているため、本ソフトはこの「Windowsフォルダ」を検索いたします。他のPCで利用していたドライブを外付けドライブで接続している場合は、上記のとおり元々Cドライブだったドライブの「Windowsフォルダ」を選択してスキャンをお試しください。
インストールしたパソコン以外で使うことができますか。ライセンスを移行したい。
本ソフトは「1ライセンスにつきPC1台のみ」ライセンス認証が可能となっており、1台目でアンインストールを行っても2台目ではご使用いただけません。お手数ですが、他のPCでご利用される場合は追加ライセンスのご購入をお願いいたします。
「Advanced Password Recovery Suite」は販売を終了しました
神社に行こう!
登録されている神社が少ない。データベースに登録されていない神社を自分で追加したい。
本ソフトを「Ver2.1」にアップデートしていただくことで、自分で神社を登録することができるようにいたしました。下記URLから最新バージョンをダウンロード、およびインストールしてください。
https://freecs.ne.jp/download/jni_win_2.1.0.zip
※インストール後、必ずパソコンを再起動してください。
再起動していただくと、「全国神社マップ」画面の「全表示」ボタン下に新たに「登録」ボタンが追加されます。近い内容の神社をクリックしてから「登録」ボタンをクリックしていただき、修正入力後「新規登録」ボタンを押すと新たな神社がデータベースに登録されます。
「神社に行こう!」は販売を終了しました
必勝!競馬道(1年版)
「PINコード」と「パスワード」の違いが分からない。
本ソフトをご利用いただく際の手順として、まずは専用サイト(https://pc-soft.jp/freecs/)にアクセスして「PINコード」、および「メールアドレス」をご入力いただく必要がございます。
ご入力いただきました後、「競馬道ONLINE」にログインするための「ユーザーID」と「パスワード」がメールで届きます。
以上の内容は「ガイドブック」にも記載しておりますのでご確認ください。
PINコード、および「ガイドブック」のダウンロード先URLが届かない。
「PINコード」、および「ガイドブック」につきましては、ソフトのお買い上げが完了した後、登録されたメールアドレス宛に「メール」で届きます。
もし届いていない場合はお手数ですが、弊社問い合わせフォームからご連絡ください。
(お問い合わせフォーム:https://freecs.ne.jp/inquiry/)
「PINコード」を登録した際、「ユーザーID/パスワード」がメールで届くのですが、どちらが「ユーザーID」で、どちらが「パスワード」なのかが分かりにくい。
大変分かりにくく申し訳ございません。
「/」より「前」の部分が「ユーザーID」、「/」より「うしろ」の部分が「パスワード」になります。
「必勝!競馬道(1年版)」は販売を終了しました
開運!ロトシリーズ
インストール可能台数について教えてください
本ソフトにつきましては、ご購入されたお客様個人でご利用いただく場合に限り、3台までインストール可能です。
既に3台でご利用の場合でも、PCからアンインストールしたり本ソフトがインストールされたPCを破棄した場合であれば、他のPCにて再度インストール可能です。
シリアル番号の入力ができない
本ソフトのシリアル番号は[3桁-7桁]の数字になっております。
ご確認いただいているシリアル番号の桁数がこれと異なる場合、本ソフトをご購入された販売サイトへのユーザー登録用の番号の可能性があります。
なお、シリアル番号はソフトを購入した販売サイトから発行されますので、
購入時に届いているメールなどから本ソフトのシリアル番号([3桁-7桁]の数字)をお探しください。
※ご利用の販売サイトによっては、ライセンスキーやアクティベーションキーなどの名称で記載される場合もあります。もしシリアル番号が見当たらない場合は、シリアル番号の配布方法について販売サイトにご確認ください。
購入結果データを別のPCに移行させたい
下記手順にて購入結果データのエクスポート/インポートをお試しください。
【操作手順】
引き継ぎ元のPCにて「購入」結果画面を表示し、画面上部にある「エクスポート」を押してください。
これで一旦購入結果データを保存します。保存した購入結果ファイルを引き継ぎ先のPCに移動させます。引き継ぎ先のPCにて購入結果画面を表示し、画面上部にある「インポート」ボタンを押してください。 引継ぎ元からエクスポートしてきたファイルを選択し、保存した購入結果ファイルを選択するとデータ移行は完了します。
予測結果に同じような数字ばかり出ます。
「番号予測チュートリアル」の中にある「重視する度合い」がいつも同じ「%」になっていないでしょうか。
この「%」がすべて「0」になっていたり、極端に低い数字を設定していると、理論や分析と関係がない
数字が算出される場合があります。
過去データをダウンロードできません。
過去のデータをダウンロードするには、ご使用中のパソコンがインターネットに接続されている必要があります。もし過去データがダウンロードできない場合はインターネット接続状況をご確認ください。
「ロト6」以外の予測はできますか?
「開運!ロト6」の場合、「ロト6」の予測のみを対象としたソフトになっております。そのため、ほかの宝くじや数字選択式宝くじの予測は行えません。
ソフト上から「ロト6」を購入することはできますか?
画面右上の「カートボタン(ネット購入サイト)」をクリックすると、「宝くじ公式サイト」に遷移しますので、そこでお買い求めいただくことができます。
「開運!ロトシリーズ」は販売を終了しました
